چطور میتوانیم کمکتان کنیم؟
قطعاً دستیابی به اهداف سازمان نیازمند انجام مجموعهای از فعالیتهاست. این گام شامل: تعریف فعالیتهای لازم برای انجام پروژههای تعریف شده و یا به طور کلی فعالیتهایی است که نیاز است در سازمان انجام شوند. در صورتی که مدیر سیستم دسترسی مدیریت فعالیتها را برای کاربری فعال کرده باشد، عنوان «فعالیتها» در منوی کاربر نمایش داده میشود. علاوه بر این کاربری که دسترسی افزودن فعالیت برای خود و تخصیص فعالیت به دیگران را همزمان داشته باشد این عنوان را در منو میبیند با این تفاوت که تنها فعالیتهایی که عضو تیم و یا مدیر آنهاست در جدول فعالیتها برای او نمایش داده میشود.
برای تعریف فعالیت جدید کافیست بر روی آیکن + در این قسمت کلیک کنید.
تعریف فعالیت جدید
اطلاعات اصلی
عنوان فعالیت
عنوان فعالیت یک ردیف اجباری در تعریف فعالیتهاست. نام فعالیت را در این قسمت وارد کنید.
عنوان پروژه
میتوانید از بین پروژههای موجود در سازمان با کلیک روی سه نطقهی مقابل این ردیف انتخاب کنید، تا فعالیت زیرمجموعهای از این پروژه باشد. در صورت داشتن دسترسی میتوانید از همین قسمت پروژهی جدید هم تعریف کنید. این ردیف اجباری نیست. قابل ذکر است که اگر سازمان شما پروژه محور نیست میتوانید فعالیت بدون پروژه در سیستم تعریف کنید، فیلد پروژه اجباری نیست. بنابراین میتوانید فعالیتی که تعریف میکنید را به هر یک از کاربران اختصاص دهید.
عنوان گروه فعالیت
بعضی از فعالیتهایی که در سازمان انجام میشوند همجنس هستند، به این معنی که میتوان آنها را در یک گروه خاصی از فعالیتها قرارداد. به عنوان مثال، فعالیت تحقیقات بازار، تولید و نشر محتوا در ارتباط با محصول، تهیه کاتالوگ و فعالیتهایی از این نوع، مربوط به حوزهی بازاریابی میشود.
میتوانید از بین گروه فعالیتهای موجود در سازمان با کلیک روی سه نطقهی مقابل این ردیف انتخاب کنید یا در صورت داشتن دسترسی لازم از همین قسمت گروه فعالیت جدید تعریف کنید. برای تعریف و ویرایش گروه فعالیتها به تعاریف پایه سیستم مراجعه کنید.
تیم فعالیت
برای انتخاب تیم فعالیت کافیست بر روی گزینه کلیک کنید و از میان اعضای تیم پروژه (اگر فعالیت پروژه دارد)، اعضای تیم فعالیت را انتخاب کنید.
اختصاص فعاليت براساس مهارت
در سازمانهای بزرگ و با تعداد افراد زیاد، اختصاص فعالیتهای جدید به افراد ممکن است برای مدیران مجموعه زمانبر باشد، چرا که افراد متعدد و با مهارتهای مختلف، در مجموعه مشغول به کار هستند. چنین مشکلاتی باعث شد تا بهتایمیها اختصاص فعالیت براساس مهارت به افراد را به بهتایم اضافه کنند.
برای اختصاص فعالیتها براساس مهارت، لازم است ابتدا مهارتهای لازم برای انجام وظایف را در سازمان خود، تعریف کنید. این مهارتها با توجه به کسب و کار شما متفاوت است. برای تعریف مهارتها به تعاریف پایه سیستم مراجعه کنید. بعد از تعریف مهارتهای لازم در سازمان، نوبت به اختصاص این مهارتها به کاربران میرسد. برای این منظور به مدیریت کاربران و ویرایش کاربر مراجعه کنید و در قسمت مهارتها، مهارتهای فرد را مشخص کنید. برای اینکه اختصاص فعالیتها دقیقتر صورت بگیرد، حتی میتوانید سطح مهارت فرد را تعیین کنید. توجه کنید که امکان تعریف مهارت جدید در همین قسمت هم وجود دارد، کافیست عنوان مهارت را در قسمت مهارتها تایپ کنید.
در مرحله بعد باید هنگام تعریف فعالیت و در قسمت مشخص کردن تیم فعالیت، مهارتهای مورد نیازِ این فعالیت و سطح هر مهارت را مشخص کنید، به این ترتیب بهتایم افرادی را که مهارتهایشان تطابق بیشتری با این فعالیت دارد، برایتان لیست میکند تا بتوانید بهینهترین تیم را برای فعالیت مشخص کنید. برای سهولت بیشتر، بهتایم تناسب مهارت افراد با مهارت مورد نیازِ فعالیت را با رنگهای مختلف نمایش میدهد.
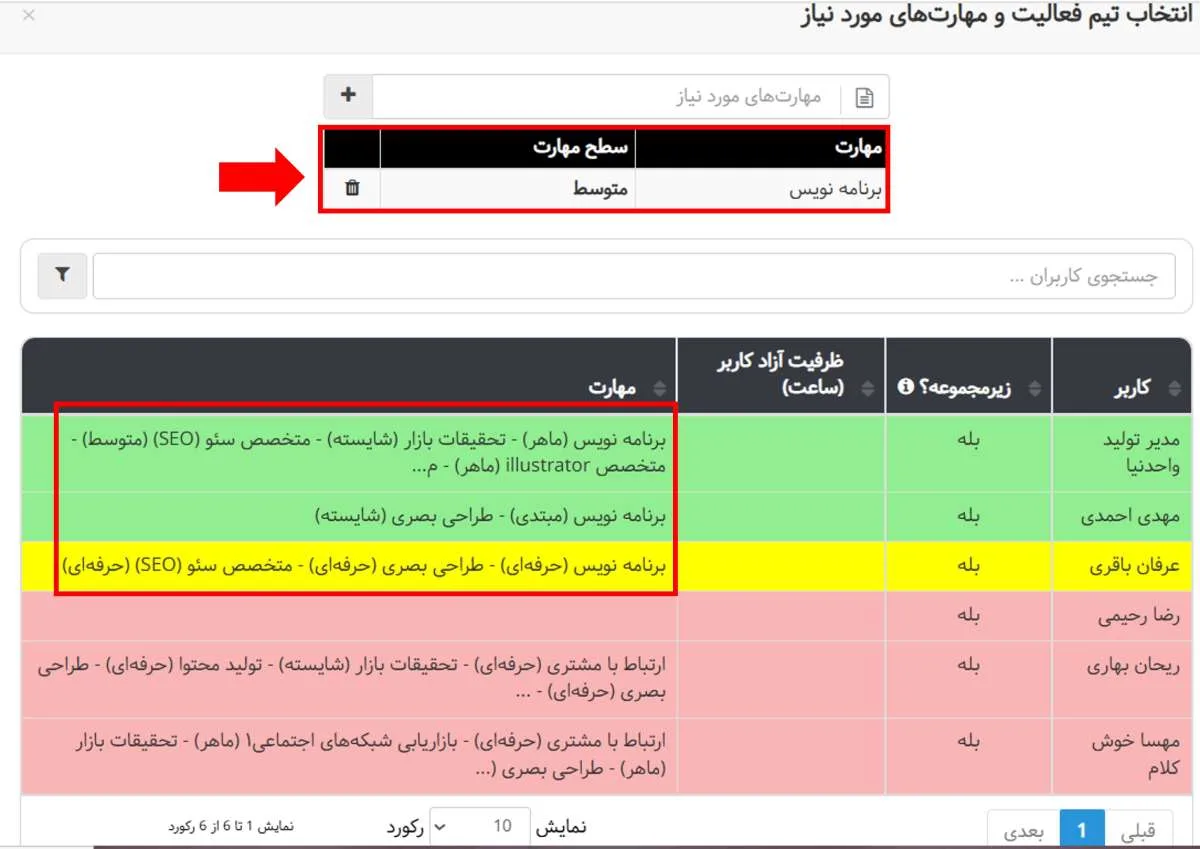
در این قسمت ظرفیت آزاد کاربران هم نمایش داده میشود تا از تحمیل بار کاری اضافی بر افراد جلوگیری شود.
نمایش ظرفیت آزاد کاربر برای اختصاص فعالیت
برای مشاهده مقادیر ظرفیت آزاد کاربر باید در هنگام ایجاد یا ویرایش فعالیت ابتدا به تب زمانبندی رفته و زمان تخمینی و تاریخ سررسید فعالیت را مشخص کنید. پس از آن در قسمت اضافه کردن تیم فعالیت ظرفیت آزاد هر کاربر نمایش داده میشود. توجه کنید که تنها در صورتی که تاریخ سررسید فعالیت در آینده باشد و زمان تخمینی برای آن مشخص شده باشد، این محاسبات انجام میشود.
ظرفیت آزاد کاربر برابر است با مجموع “زمان آزاد روزانه” از تاریخ شروع فعالیت تا تاریخ سررسید آن، با در نظر گرفتن این موضوع که اگر در این بازه فعالیت دیگری به فرد تخصیص داده شده باشد، سهم فرد از زمان تخمینی آن فعالیت از ظرفیت آزاد او کم میشود.
اگر تاریخ شروع فعالیت قبل از روز جاری باشد و یا اینکه برای فعالیت تاریخ شروع مشخص نشده باشد، بازهی زمانیِ محاسبات از امروز تا تاریخ سررسید فعالیت در نظر گرفته میشود.
برای مثال فرض کنید زمان تخمینی فعالیتی ۴۰ ساعت در نظر گرفته شود و تاریخ شروع و سررسید آن به ترتیب ۱۴ و ۱۸ مهر باشد، اگر خانم پاکپور برنامهریزی در این روزها ثبت نکرده باشد و فعالیت دیگری در این بازه به او تخصیص داده نشده باشد، ظرفیت آزاد او با توجه به زمان در اختیار روزانه به شکل زیر محاسبه میشود:
۵=مدت زمان فعالیت

۱۰=زمان در اختیار روزانه
۵*۱۰=۵۰ ظرفیت آزاد
با توجه به اینکه ۵۰ از ۴۰ بزرگتر است، ظرفیت آزاد او با رنگ سبز نمایش داده میشود.
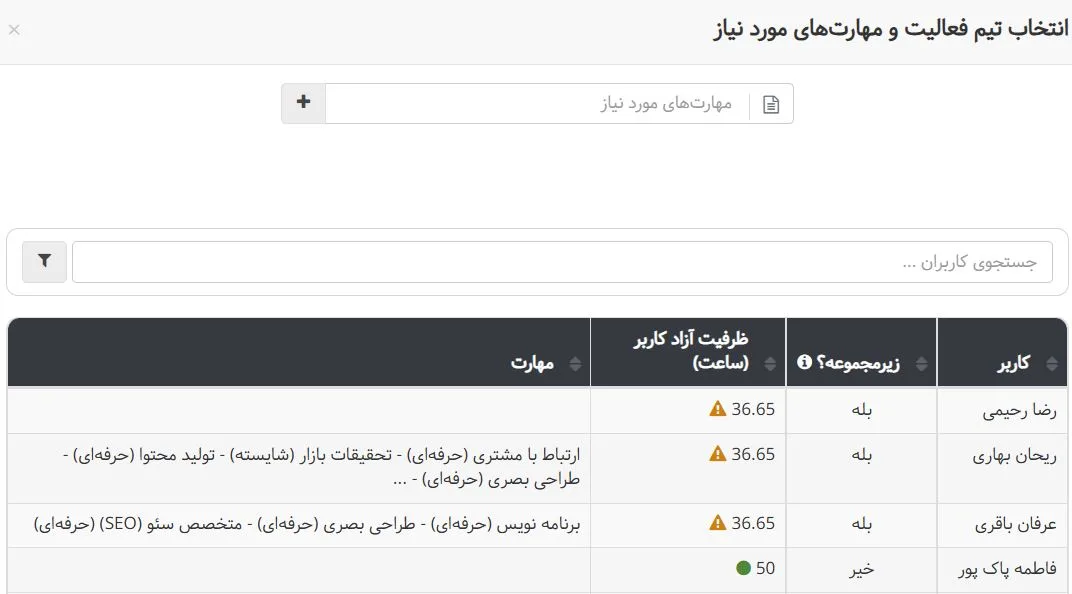
فرض کنید در این بازه، فعالیت دیگری هم به خانم پاکپور تخصیص داده شده باشد، باید سهم او از این کار را از ظرفیت آزادش کم کنیم. فعالیت جدید دارای زمان تخمینی ۳۰ و مدت زمان ۳ روز است (از ۱۱ مهر تا ۱۵ مهر با در نظر گرفتن این موضوع که ۱۲ام و ۱۳ام تعطیل است) و تنها به خانم پاکپکور اختصاص داده شده است.
۳۰/۳=۱۰ سهم هر روز

۱۰/۱ (تعداد افراد تیم) = سهم روزانه خانم خاکپور۱۰
روزهای ۱۴ام و ۱۵ام از این کار در بازه زمانی فعالیت اول قرار گرفته است در نتیجه باید سهم روزانه خانم پاکپور را در ۲ روز ضرب کنیم و از ۵۰ ساعت کم کنیم.
۲×۱۰=۲۰ ساعت
۵۰-۲۰=۳۰ ساعت
۴۰ از ۳۰ بزرگتر است در نتیجه ظرفیت آزاد او با علامت هشدار نارنجی رنگ نمایش داده میشود.
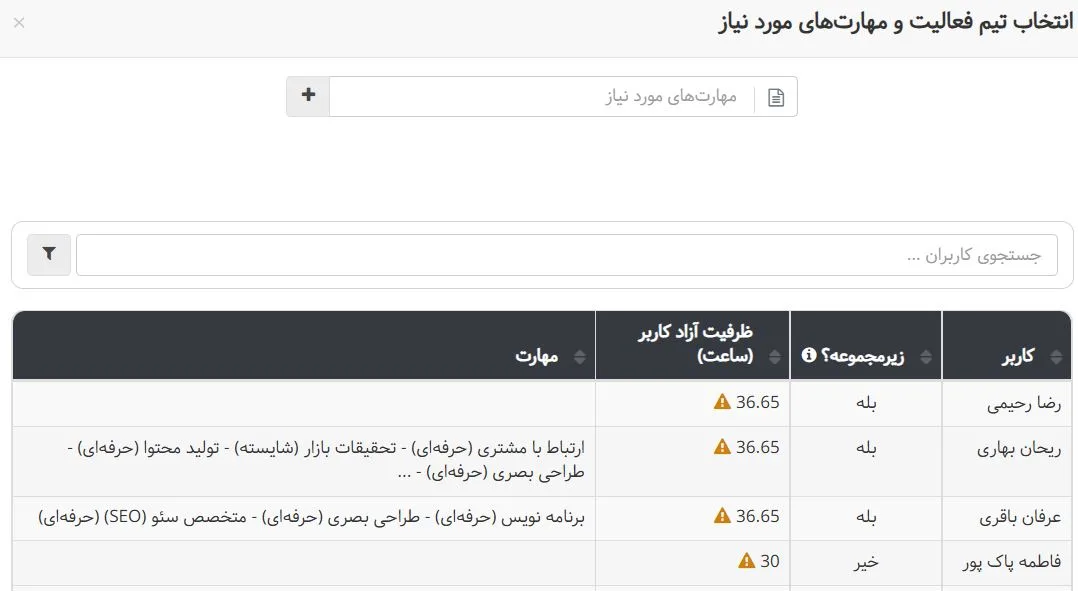
حالا تصور کنید خانم پاکپور ۴۱ ساعت بر روی این فعالیت تایم شیت ثبت کرده باشد، یعنی زمان واقعی که او بر روی فعالیت صرف کرده از سهم او از زمان تخمینی فعالیت بیشتر باشد، در این صورت علامت زیر کنار ظرفیت آزادش نمایش داده میشود.
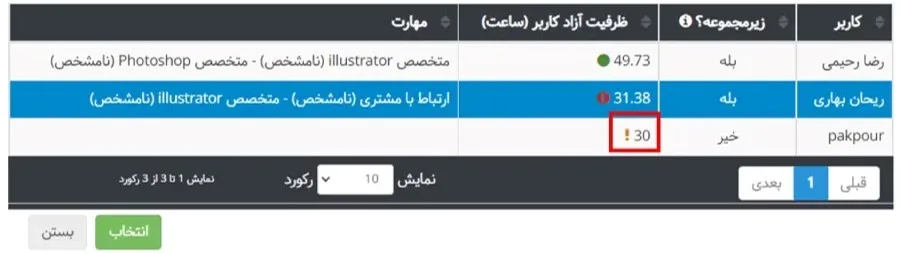
برای کاربرانی که انتخاب شدهاند:
- اگر سهم فرد از ظرفیت آزاد او بزرگتر باشد، یک علامت هشدار قرمز رنگ در کنار مقدار ظرفیت آزاد کاربر نمایش داده میشود. این هشدار به این معناست که به کاربر بیشتر از ظرفیت آزاد او کار اختصاص داده شده است. (مانند خانم بهاری در تصویر بالا)
- اگر سهم فرد از ظرفیت آزاد او کوچکتر یا مساوی باشد، یک علامت تیک سفید رنگ در کنار مقدار ظرفیت آزاد کاربر نمایش داده میشود به این معنا که تخصیص به درستی انجام شده است. (مانند آقای رحیمی در تصویر زیر)
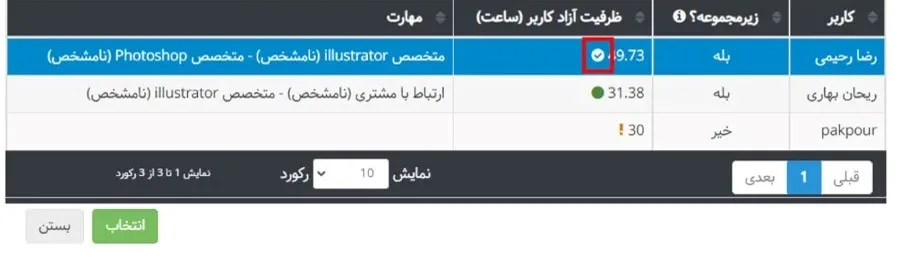
- اگر فرد بیشتر از سهمش روی فعالیت کار کرده باشد و کاربر را انتخاب کنید، هشدار نارنجی رنگ، قرمز میشود.
زمانبندی و پیشرفت
زمان تخمینی اولیه
براساس تجربیات گذشته، تخمین میزنید انجام یک فعالیت چقدر طول میکشد. این زمان در سیستم مدیریت پروژه بهتایم بر حسب ساعت بوده و وزن فعالیتها در پروژه هم در نظر گرفته میشود، بنابراین برای محاسبه درصد پیشرفت، اهمیت دارد.
تاریخ شروع
تاریخی است که افراد باید کار بر روی فعالیت را در این تاریخ شروع کنند.
تاریخ سررسید
تاریخ سررسید یا ددلاین، تاریخی است که فعالیت باید حداکثر تا این زمان تکمیل شود. در واقع مهلت انجام فعالیت است.
از جمله مزیتهای تعیین تاریخ سر رسید و زمان تخمینی این است که:
پس از انجام فعالیت میتوان بررسی نمود که میزان زمان مورد نیاز برای آن فعالیت چقدر با زمان پیشبینی شده برای آن مطابقت دارد و یا اینکه چه فعالیتهایی پس از تاریخ سررسیدشان پایان یافتهاند. همچنین میتوانید با تعیین زمان تخمینی اولیه درصد پیشرفت فعالیت را مشاهده کنید. با تعیین تاریخ شروع برای یک فعالیت: این فعالیت در تاریخ تعیین شده، به طور پیش فرض در برنامه روزانه و تایمشیت قرار میگیرد. از این امکان بهتایم برای یادآوری فعالیتهایتان استفاده کنید. همچنین با تعیین تاریخ شروع و سررسید برای یک فعالیت میتوانید درصد پیشرفت برنامهای آن را مشاهده کنید.
در قسمت تعریف و ویرایش فعالیتها (زبانه زمانبندی)، کافیست تاریخ شروع و مدت زمان انجام کار را مشخص کنید تا سیستم با در نظر گرفتن روزهای تعطیل، تاریخ سررسید کار را مشخص کند. یا برعکس اگر سررسید یک کار و مدت زمان انجام آن را دارید، میتوانید با مشخص کردن این مقادیر، تعیین تاریخ شروع را به بهتایم بسپارید.
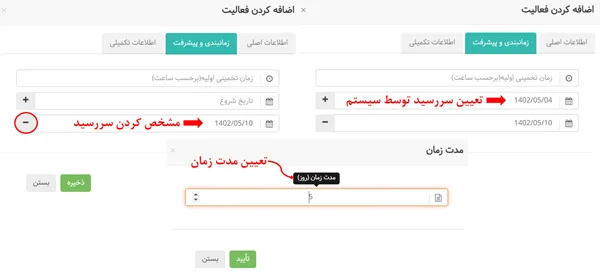
اطلاعات تکمیلی
هزینه منابع انسانی فعالیت
برای ردیابی هزینه منابع انسانی این امکان در نظر گرفته شده است. ابتدا به قسمت مدیریت و مدیریت کاربران مراجعه کنید. در ستون آخر، گزینه هزینههای کاربر را انتخاب کنید. سپس با کلیک روی آیکن + برای یک بازه زمانی مشخص، نرخ ساعتی هر فرد را وارد کنید. به صورت پیش فرض نرخ ساعتی برحسب ریال است، اما میتوانید در قسمت تنظیمات آن را به دلار و یا یورو تغییر دهید. به طور پیش فرض دو نوع هزینه در سیستم وجود دارد. عادی و رایگان، که نوع هزینه عادی ضریب ۱ و نوع هزینه رایگان ضریب ۰ دارد. اما در قسمت تعاریف پایه سیستم و انواع هزینه میتوانید هزینه جدیدی با ضریب دلخواه تعریف کنید. به عنوان مثال برای فعالیتهایی که ماموریت حساب میشوند، میتوانید نوع هزینه جدیدی با ضریب بیشتر (۱.۴) تعریف کنید.
بعد از این باید نوع هزینه پروژهها و فعالیتها را مشخص کنید. توجه کنید که نوع هزینه فعالیت به نوع هزینه پروژه اولویت دارد. اگر فعالیت نوع هزینه داشته باشد، سیستم ابتدا آن را در نظر میگیرد و اگر نوع هزینه نداشته باشد، به نوع هزینه پروژه توجه میکند. برای مشخص کردن نوع هزینه فعالیت به قسمت ویرایش و تب اطلاعات تکمیلی مراجعه کنید.
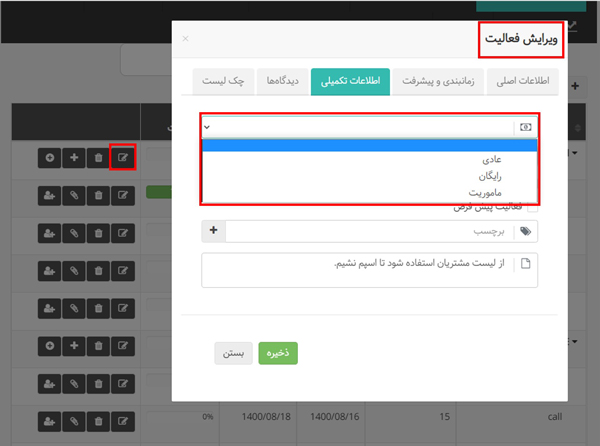
سایر هزینهها
میتوانید سایر هزینهها را هم به فعالیتهای پروژه اضافه کنید و به این ترتیب گزارش دقیقتری از هزینهها به دست آورید. برای اضافه کردن سایر هزینهها به فعالیت بر روی آیکن i كليك کرده و در تب سایر هزینهها، اطلاعات مربوطه را وارد کنید.
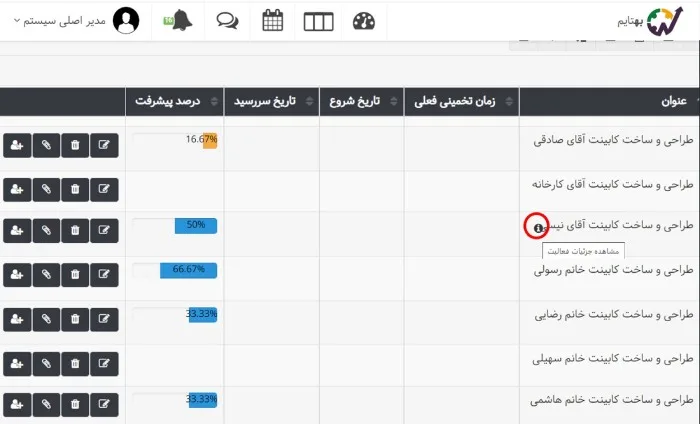

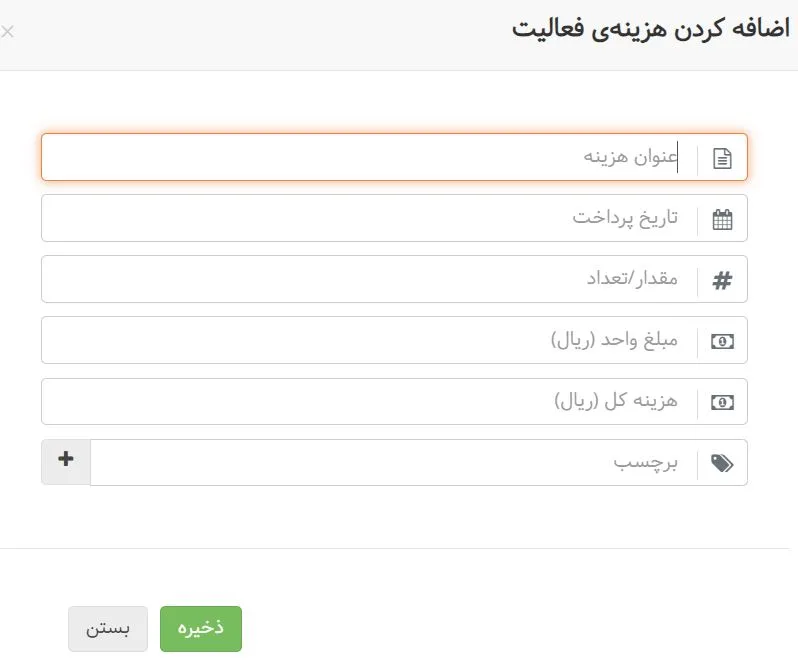
اکنون اگر به گزارش هزینههای این پروژه مراجعه کنیم، هزینههای جدید هم به آن اضافه شده است. گزارش هزینههای پروژه در قسمت همه گزارشها و گزارش پروژهها و فعالیتها در دسترس است.
فعالیت پیش فرض
اگر این تیک را برای فعالیتی روشن کنید، این فعالیت به طور پیش فرض به کاربرانی که جدید در سیستم تعریف میشوند، اضافه میشود.
برخی از گزینههایی که در ادامه مشاهده میکنید، در ویرایش فعالیت قرار دارند.
مدیر فعالیت
زمانی که یک فعالیت را تعریف میکنید به عنوان مدیر آن فعالیت منصوب میشوید و به عنوان مدیر یک فعالیت زمانی که فعالیتی را برای دیگران تعریف میکنید، حتی اگر در تیم آن فعالیت هم نباشید، قادر به مشاهده و ویرایش آن فعالیت خواهید بود.
ستون مدیر هستم؟
در صفحه فعالیتها ستونی تحت عنوان مدیر هستم وجود دارد که به صورت پیش فرض مخفی است، این ستون به کاربر نشان میدهد که مدیر فعالیت هست یا خیر. مثبت بودن این سوال با قرار گرفتن یک تیک در ردیف فعالیت نمایش داده میشود.
برچسبها
با استفاده از فیلد برچسبها، میتوانید برچسبهای مختلفی را به فعالیتها اختصاص دهید و در نتیجه میتوانید گزارشات مربوط به آنها را در قسمت نمودار دادهها جداگانه مشاهده کنید. برای افزودن یک برچسب جدید، کافی است عنوان مورد نظر خود را در قسمت مربوطه تایپ کنید یا روی دکمه + کلیک کنید تا از میان برچسبهای موجود انتخاب کنید.
برای ویرایش و حذف برچسبها به قسمت تعاریف پایه سیستم مراجعه کنید.
دیدگاهها
در تب دیدگاهها میتوانید نظر خود درباره فعالیت را به گوش افرادی که با شما در انجام آن فعالیت همکاری میکنند، برسانید. امکان منشن کردن افراد به دیدگاهها اضافه شده است. امکان منشن کردن مدیر فعالیت در قسمت دیدگاه فراهم شده است. (حتی اگر مدیر عضو تیم فعالیت نباشد.)
مدیر فعالیت این امکان را دارد که دیدگاههای مهم را پین کند تا با وجود سایر دیدگاههای یک فعالیت، بهتر دیده شوند. (حداکثر ۳ دیدگاه را میتوان پین کرد.)
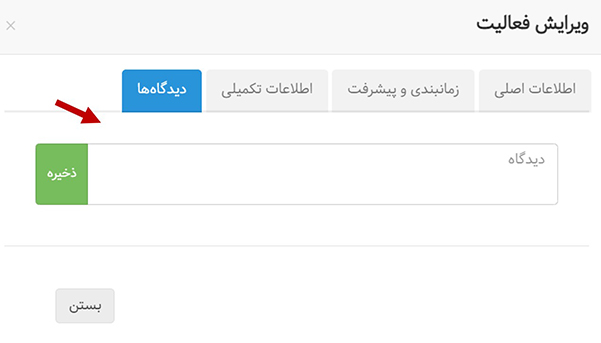
میتوانید دیدگاههای مربوط به هر فعالیت را در قالب خروجی اکسل دریافت کرده یا از طریق گزارش دیدگاهها بهصورت متمرکز مشاهده نمایید.
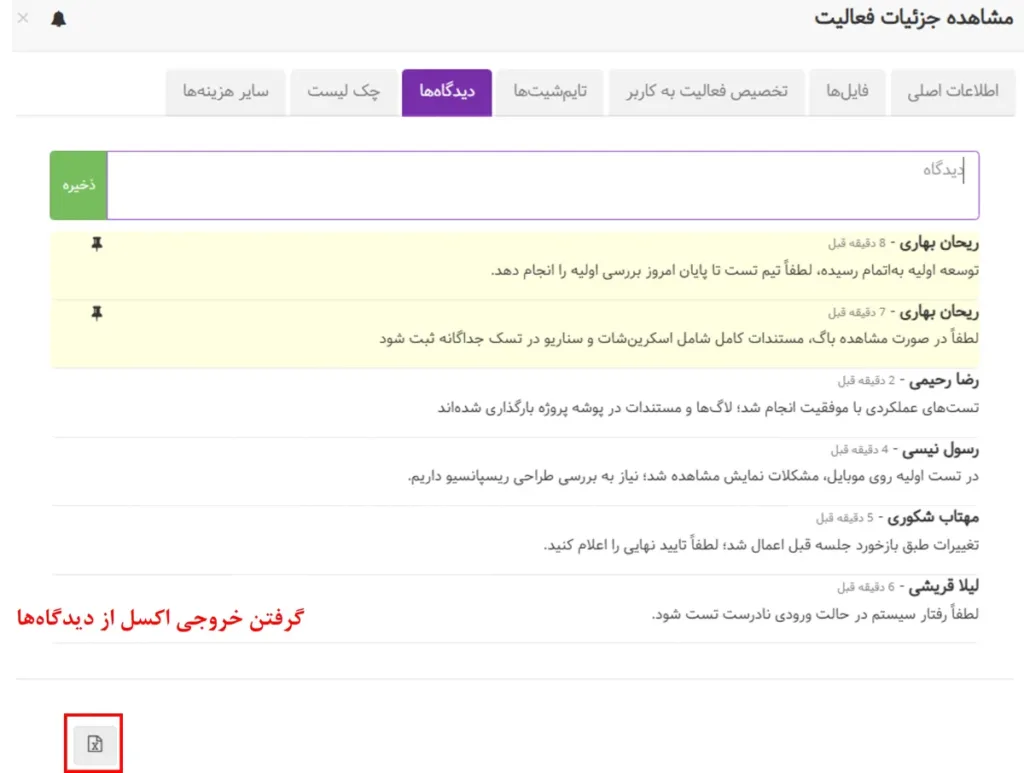
چک لیست
در ویرایش فعالیت و تب چک لیست، مراحل انجام یک کار را در قالب چک لیست اضافه کنید. به عنوان مثال ممکن است من نوشتن مقاله برای وبلاگ را در قالب یک فعالیت در بهتایم تعریف کنم. این فعالیت شامل چکلیستی است که به من کمک میکند مطمئن شوم هیچ مرحلهای را هنگام نوشتن یا انتشار مقاله فراموش نمیکنم.

وقتی هر یک از این مراحل را انجام دادم، آن را از لیست آیتمها خط میزنم و به این ترتیب از فراموش شدن این مراحل مهم جلوگیری میکنم.

برای راحتی بیشتر میتوانید با زدن کلید Enter آیتمهای چکلیست را اضافه کنید. (برای رفتن به خط بعد از ترکیب Shift+Enter استفاده کنید.)
لیست فعالیتها
پس از اضافه کردن فعالیتها، لیستی از آنها مطابق با شکل زیر نمایش داده میشود که در قسمت بالای لیست فعالیتها آیکنهایی را مشاهده میکنید که در ادامه به توضیح آنها میپردازیم:
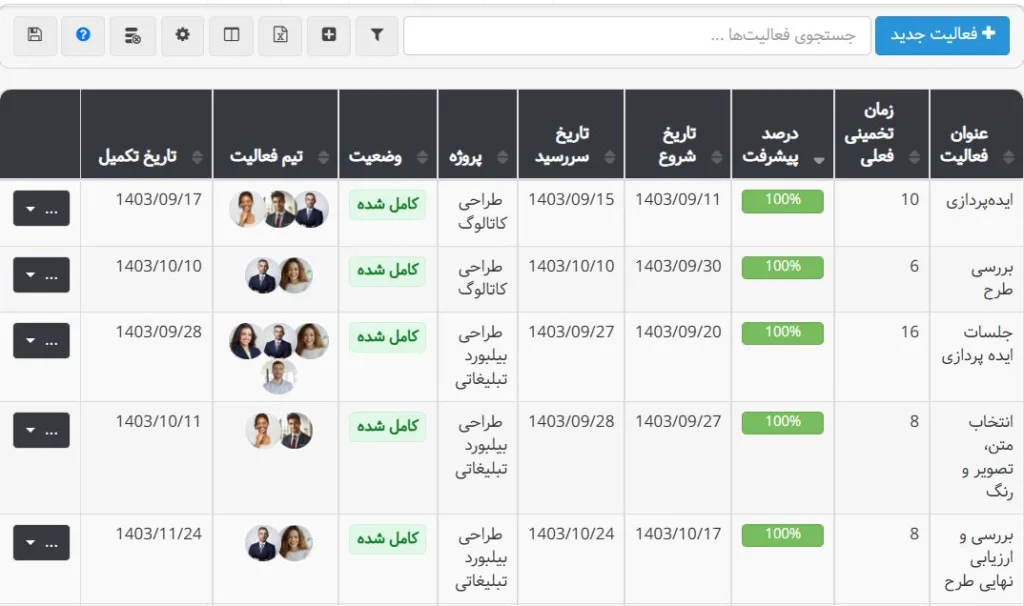
اضافه کردن فعالیت: با استفاده از این آیکن میتوان فعالیتهای جدید را اضافه نمود.
تخصیص فعالیت: در این قسمت کاربر میتواند خود را به فعالیتهایی که در سیستم تعریف شدهاند تخصیص دهد مشروط بر اینکه عضو تیم پروژه مربوط به آن فعالیت باشد یعنی در صورتی که کاربر عضو تیم پروژه مربوط به آن فعالیت نباشد نمیتواند خود را به آن فعالیت اضافه کند.
خروجی اکسل: در این قسمت میتوان در صورت نیاز از لیست فعالیتها و وضعیت آنها خروجی اکسل دریافت کرد.
نمایش/مخفی کردن ستونها: با استفاده از این دکمه می توانید ستونهایی را که در واقع اطلاعات مختلفی درباره فعالیت ها هستند برای نمایش داده شدن، انتخاب کنید.
فیلتر: این قابلیت یکی از قابلیت های بسیار کاربردی این سامانه است که با استفاده از آن میتوانید فعالیتها را بر اساس هریک از مشخصات آنها فیلتر نمایید. به عنوان مثال میتوانید مشاهده کنید که کدام فعالیتها هنوز تکمیل نشدهاند.
سوابق فعالیتهای حذف شده را مشاهده نمایید.
نکته:
میتوانید برای فیلتر فعالیتها بر اساس وضعیتشان، چند وضعیت را با هم انتخاب کنید. فراموش نکنید که با کلیک بر روی آیکن SAVE میتوانید فیلترهای اعمالی خود را ذخیره کنید.
در لیست فعالیتها گزینههایی از جمله: ویرایش فعالیت، حذف سطر، اضافه نمودن فایلهای مربوط به فعالیت، تخصیص فعالیت به کاربر و مشاهده سوابق فعالیت در نظر گرفته شده است. در ادامه به توضیح این قابلیتها میپردازیم.
پیوست فایل به فعالیت
گاهی برای انجام بعضی فعالیتها نیاز است فایلهای مورد نیاز آن پیوست شود. برای اینکار لازم است پس از کلیک روی قسمت «انتخاب فایل» فایل مورد نظرتان را اضافه نمایید. پس از اضافه کردن فایل به یک فعالیت، آیکن پیوست به رنگ سبز در میآید.
- اگر به فعالیت تصویر پیوست کنید، میتوانید آن را به عنوان تصویر شاخص برای شناسایی فعالیت انتخاب کنید. تصویر شاخص در جدول فعالیتها نمایش داده میشود.
- برای مدیریت فایل هایی که به سیستم پیوست شدهاند، بخش مدیریت فایل ها به منوی مدیریت افزوده شده است.
- امکان قفل کردن فایلهای پیوست شده به فعالیت هم با کلیک روی آیکن قفل وجود دارد.
ویرایش فعالیت
در این قسمت میتوان مشخصات مربوط به هر فعالیت را ویرایش نمود. علاوه بر این میتوان وضعیت هر فعالیت را به یکی از حالتهای شروع نشده، شروع شده، کامل شده و کنسل شده تغییر داد. قابل ذکر است که جهت راحتتر نمودن استفاده از سیستم قابلیت جستجوی تایپی برای گزینههای انتخابی سیستم در نظر گرفته شده است. زمانی که وضعیت فعالیت را به کامل شده تغییر میدهید، فیلد تاریخ تکمیل هم برای ویرایش اضافه میشود.
در قسمت ویرایش فعالیتها و تب زمانبندی و پیشرفت میتوانید تیک وارد کردن دستی درصد پیشرفت را بزنید، و با این کار سیستم به طور خودکار درصد پیشرفت فعالیت را محاسبه نمیکند و عدد وارد شده در این تب ملاک خواهد بود.
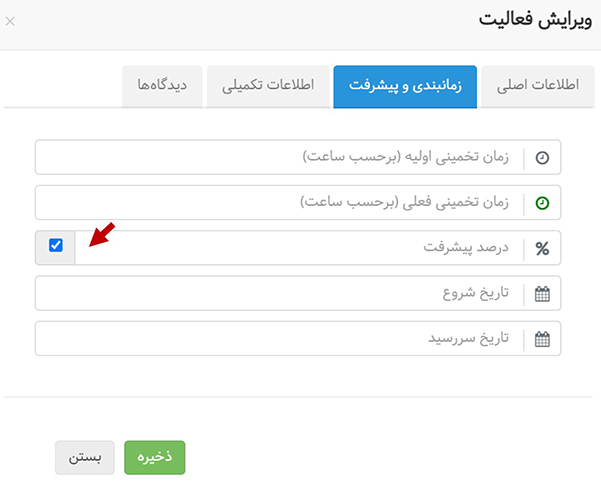
فعالیت تکرار شونده
برای استفاده از این امکان پس از ایجاد یک فعالیت، بر روی ویرایش فعالیت کلیک کنید و در تب اطلاعات تکمیلی، تیک فعالیت تکرارشونده را فعال کنید. با کلیک روی آیکن چرخ دنده تنظیمات تکرار را انجام دهید.
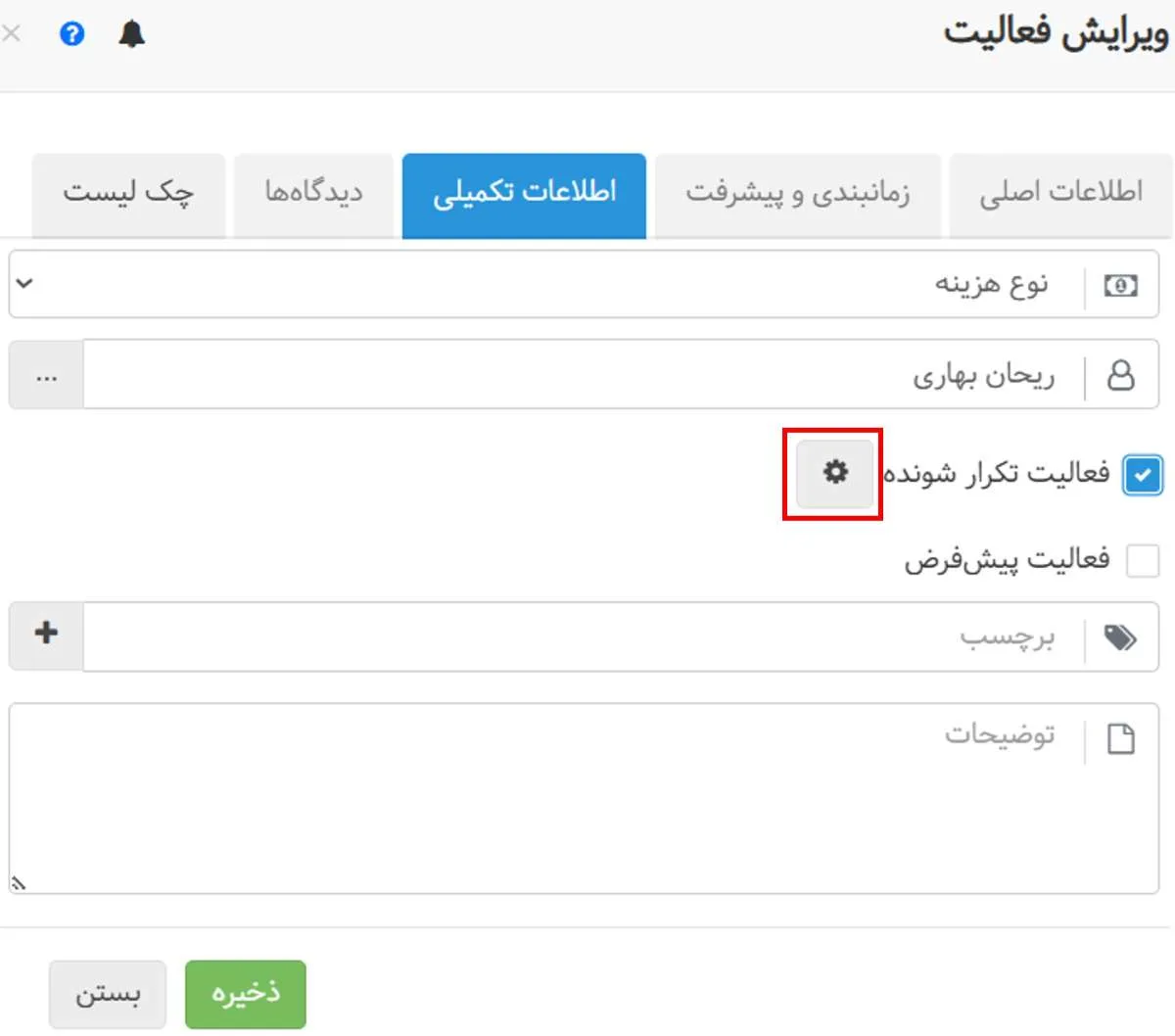
زمانی که دوره فعالیت را مشخص کنید در ساعت مشخص شده به برنامهریزی افراد تیم فعالیت اضافه میشود و بنابراین در تقویم کاری فرد هم نمایش داده میشود. این امکان بهترین راه حل برای جلوگیری از فراموشی فعالیتهای تکرار شونده است. فرض کنید جلسهای دارید که هرهفته باید راس یک ساعت مشخص اعضای تیم برای ساعتی دورهم جمع شوند و با هم گفتگو کنند. این جلسه را با خیال راحت به عنوان یک فعالیت تکرار شونده به بهتایم اضافه کنید تا به عنوان مثال هر هفته ساعت ۸ در برنامه روزانه و تقویم افراد قرار بگیرد. توجه کنید از آنجایی که بهتایم با گوگل کلندر لینک میشود، این امکان وجود دارد که فعالیت دورهای توسط گوگل کلندر هم یادآوری شود.
در تکرار هفتگی، اگر روز خاصی از هفته را انتخاب کنید، فعالیت در روز انتخاب شده تکرار خواهد شد. توجه کنید میتوانید انتخاب کنید که فعالیت در چند روز از هفته تکرار شود. به عنوان مثال تصمیم میگیرید یک جلسه خاص روزهای دوشنبه و چهارشنبه هر دو هفته یکبار برگزار شود، این کار به سادگی با انتخاب تکرار هر دو هفته و انتخاب روزهای دوشنبه و چهارشنبه انجام میشود.
اگر روز خاصی برای تکرار هفتگی انتخاب نشود، روزِ شروع، تکرار خواهد شد.
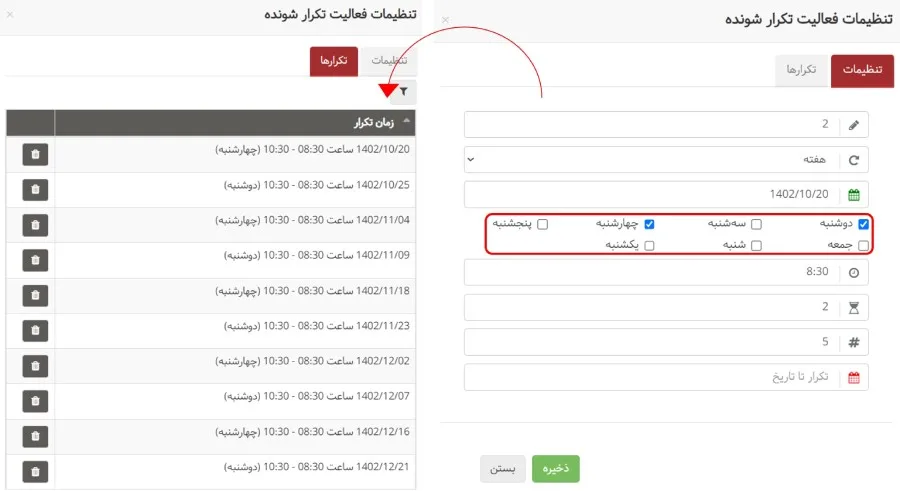
درباره فعالیتهای تکرارشونده به خاطر داشته باشید که:
- با تغییر وضعیت فعالیت تکرار شونده به انجام شده یا کامل شده فقط وضعیت تخصیص آن عوض میشود و وضعیت کلی فعالیت تغییری نمیکند. یعنی تغییر وضعیت تخصیص کار صرفا برای همان روز در نظر گرفته میشود و حتی در تکرار بعدی از ستون انجام شدهی بورد به ستون منتظر انجام انتقال پیدا میکند.
- چنانچه بخواهیم تکرار متوقف شود باید:
- یا کل فعالیت کامل یا کنسل شود،
- یا پروژه آن آرشیو شود،
- و یا تکرارها حذف شوند و فعالیت از حالت تکرار شونده، خارج شود.
- فعالیتهای تکرارشونده فقط در روزهای تکرار در تسک بورد نمایش داده میشوند.
حذف سطر
در صورتی که فعالیتی تعریف شده باشد ولی تا بهحال برای آن تایمشیت ثبت نشده باشد، میتوان آن را از سیستم حذف نمود. در صورتی که هریک از کارکنان روی آن فعالیت زمان صرف کرده باشند و برای آن تایمشیت ثبت کرده باشند، امکان حذف آن فعالیت وجود ندارد.
تاخیر فعالیت (روز)
در صفحات «فعالیتها»، «فعالیتهای زیرپروژه»، «گزارش پیشرفت پروژه» و «گزارش فعالیتهای سررسید شده»، میزان تأخیر هر فعالیت نمایش داده میشود. این تأخیر برای فعالیتهای کامل نشده برابر است با اختلاف بین تاریخ روز جاری و تاریخ سررسید فعالیت و برای فعالیتهای کامل شده برابر است با اختلاف بین تاریخ تکمیل و تاریخ سررسید فعالیت.
- اگر عدد نمایش داده شده منفی باشد، به این معناست که هنوز تا موعد مقرر زمان باقی است.
- عدد مثبت نشاندهنده تأخیر در انجام یا ثبت فعالیت است.
برای نمایش ستون تاخیر فعالیت از آیکن نمایش/مخفی کردن ستونها استفاده کنید.
مشاهده سوابق فعالیت
سوابق تغییرات فعالیتها در بهتایم قابل مشاهده شد. برای مشاهده سوابق تغییر یک فعالیت در صورت داشتن مجوز لازم به منوی فعالیتها مراجعه کرده و از ستون آخرِ ردیف هر فعالیت، گزینه نمایش تغییرات فعالیت را انتخاب کنید.
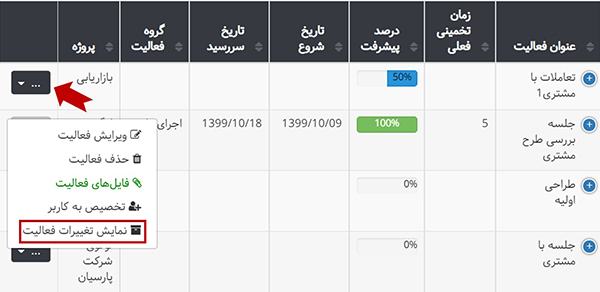
سوابق تغییرات برای شما به همراه نوع تغییر، زمان دقیق تغییر و کاربری که فعالیت را تغییر داده به نمایش در میآید. با کلیک بر روی دکمه نشان داده شده در تصویر زیر میتوانید جزئیات بیشتری از تغییر صورت گرفته را مشاهده کنید.
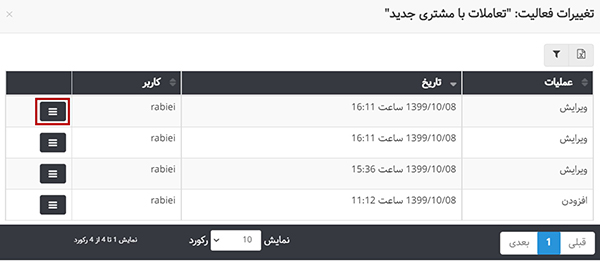

درصد پیشرفت فعالیت
برای استفاده از این امکان جدید، کاربرانی که مجوز مدیریت فعالیتها را داشته باشند، میتوانند هنگام تعریف فعالیت جدید با تعیین تخمین زمان اولیه برای آن فعالیت، امکان مشاهده گزارش پیشرفت را برای آن فراهم کنند. زمان تخمینی اولیه در واقع همان وزن فعالیت در کل پروژه محسوب میشود و با وارد کردن مقدار برای آن، سیستم همزمان آن را برای زمان تخمینی فعلی هم در نظر میگیرد. پس از ثبت تایم شیت برای فعالیتهای مختلف یک پروژه و بعد از این که مدیر تایم شیت کاربران را تایید کرد، در ستون زمان واقعی جمع کل زمان ثبت شده در تایم شیتهای تایید شده برای آن فعالیت نمایش داده خواهد شد و همچنین با تقسیم زمان واقعی صرف شده بر زمان تخمینی فعلی، درصد پیشرفت فعالیت در ستون درصد پیشرفت نمایش داده میشود.
درصد پیشرفت بالاتر از ۷۰% با رنگ سبز، بین %۳۰ تا ۷۰% با رنگ آبی و کمتر از ۳۰% با رنگ زرد نمایش داده میشود.
اگر زمان واقعی صرف شده برای یک فعالیت بیشتر یا برابر با زمان تخمینی فعلی باشد و فعالیت به دلیل بهرهوری پایین افراد به پایان نرسیده باشد، مدیر باید زمان تخمینی فعلی را برای نمایشِ صحیحِ درصد پیشرفت با توجه به گزارشهای دریافتی از سیستم به مقدار مناسبی تغییر دهد. به عنوان مثال، فرض کنید مدیر زمان تخمین اولیه یک فعالیت را ۱۰ ساعت تعیین کرده است، اما تاکنون و علی رغم صرف ۲۰ ساعت زمان بر روی آن، هنوز ۵۰% فعالیت باقی مانده است، بنابراین مدیر باید برای اینکه درصد پیشرفت صحیحی دریافت کند، تخمین فعلی را به ۴۰ ساعت تغییر دهد. تنها در صورتی باید تخمین اولیه یک فعالیت را تغییر داد که مدیر پس از بررسی گزارشها و مشورت با افرادش متوجه شود که در ابتدای کار برآورد اشتباهی انجام داده است. لازم به ذکر است که با تغییر زمان تخمین اولیه، در حقیفت وزن فعالیت در پروژه تغییر میکند و بنابراین سیستم بر روی تغییر این زمان حساسیت بیشتری دارد.
درصد پیشرفت برنامهای فعالیت
درصد پیشرفت برنامهای در ستونهای پیش فرض سیستم نیست، برای مشاهده درصد پیشرفت برنامهای باید از دکمه نمایش/ مخفی کردن ستونها که در بالای منوی فعالیتها در دسترس است، استفاده کنید.
درصد پیشرفت برنامهای تنها برای فعالیتهایی که تاریخ شروع و تاریخ سر رسید دارند، محاسبه میشود. به این ترتیب که تعداد روزهای گذشته از تاریخ شروع فعالیت به کل روزهایی که برای تکمیل فعالیت در نظر گرفته شده است، تقسیم میشود.
درصد پیشرفت بالاتر از ۷۰% با رنگ سبز، بین %۳۰ تا ۷۰% با رنگ آبی و کمتر از ۳۰% با رنگ زرد نمایش داده میشود.
برای اینکه برای یک فعالیت درصد پیشرفت برنامهای داشته باشد باید حتما برای آن تاریخ شروع و پایان و زمان تخمینی اولیه تعریف کنید.
ورود لیست فعالیتها از طریق فایل اکسل
به درخواست مشتریان عزیز بهتایم و برای راحتی هرچه بیشتر در وارد کردن فعالیتهای یک پروژه به بهتایم، میتوانید فعالیتهای یک پروژه را از یک فایل اکسل به بهتایم وارد کنید. برای این منظور در صورتی که دسترسی لازم را دارید، از منو به قسمت پروژهها مراجعه کنید و با کلیک بر روی نام پروژه مورد نظر، مانند شکل زیر آیکن وارد کردن فایل را انتخاب کنید. توجه داشته باشید که:
- فقط شیت اول پردازش خواهد شد.
- دادهها در شیت اول از سطر دوم به بعد پردازش خواهند شد.
- ترتیب ستون ها باید دقیقا مانند فایل نمونه باشد.
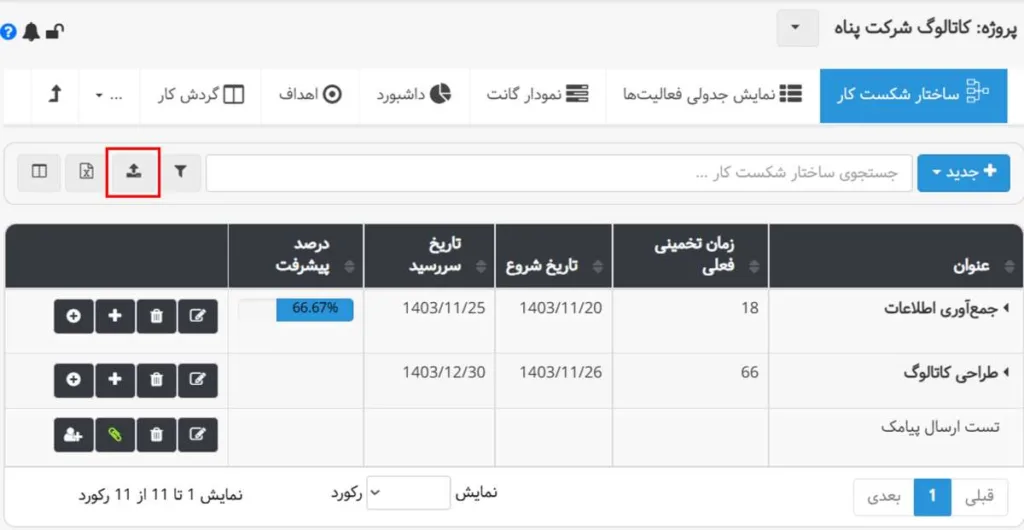
فیلد سفارشی
میتوانید با کلیک بر روی آیکن چرخ دنده و انتخاب فیلد سفارشی، فیلد دلخواه خود را به جدول فعالیتها اضافه کنید. میتوانید از هر نوع عدد، متن و تاریخ ۱۰ فیلد سفارشی به جدول اضافه کنید. امکان اضافه کردن فیلد سفارشی انتخابی هم در بهتایم وجود دارد. برای اضافه کردن فیلد انتخابی، فیلد متنی را انتخاب کرده و سپس گزینه انتخابی را فعال کنید و به تعریف آیتمهایی فیلد انتخابی بپردازید.
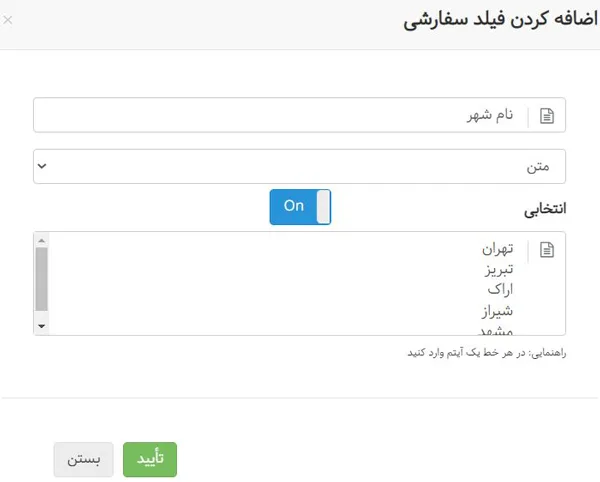
چینش دلخواه ستونها
سرستون دلخواه خود را بکشید و در مکان مورد نظرتان رها کنید.