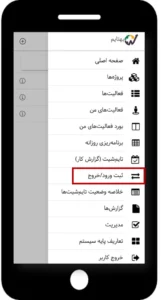چطور میتوانیم کمکتان کنیم؟
اپلیکیشن بهتایم
با استفاده از اپلیکیشن بهتایم، از طریق دستگاههای با سیستم عامل اندروید یا iOS، از امکانات مشابه سیستم ابری بهرهمند شوید. توصیه میکنیم اگر هنوز در بهتایم ثبت نام نکردهاید از اینجا اقدام کنید.
برای دانلود اپلیکیشن بهتایم از لینکهای زیر استفاده نماید:
پیش از مطالعه راهنما، میتوانید آموزش ویدئویی نسخه موبایلی نرمافزار بهتایم را تماشا کنید.
فهرست مطالب
- امکان چیدمان داشبورد به شکل دلخواه
- اطلاعات کاربری
- تعریف و ویرایش پروژه
- تعریف و ویرایش فعالیت
- مشاهده جدول فعالیتهای من برای تمام کاربران
- امکان برنامهریزی
- ثبت تایمشیت
- مشاهده خلاصه وضعیت تایم شیتها
- مشاهده گزارشهای مختلف
- منوی مدیریت
- تعاریف پایه سیستم
- تسک بورد در اپلیکیشن بهتایم
- تقویم فارسی
- گفتگوی آنلاین
- مشاهده نوتیفیکیشنهای سیستم
- ثبت ورود و خروج کاربران از اپلیکیشن
امکان چیدمان داشبورد به شکل دلخواه
در قسمت داشبورد نمودارهای مختلفی را میبینید. در اولین ورود به برنامه، داشبورد مشابه سیستم ابری است. سپس میتوانید داشبورد را به دلخواه خود تغییر دهید. با استفاده از آیتم سه نقطه نشان داده شده در شکل، قادر به تغییر داشبورد و همچنین تغییر اطلاعات نشان داده شده در نمودار خواهید بود.
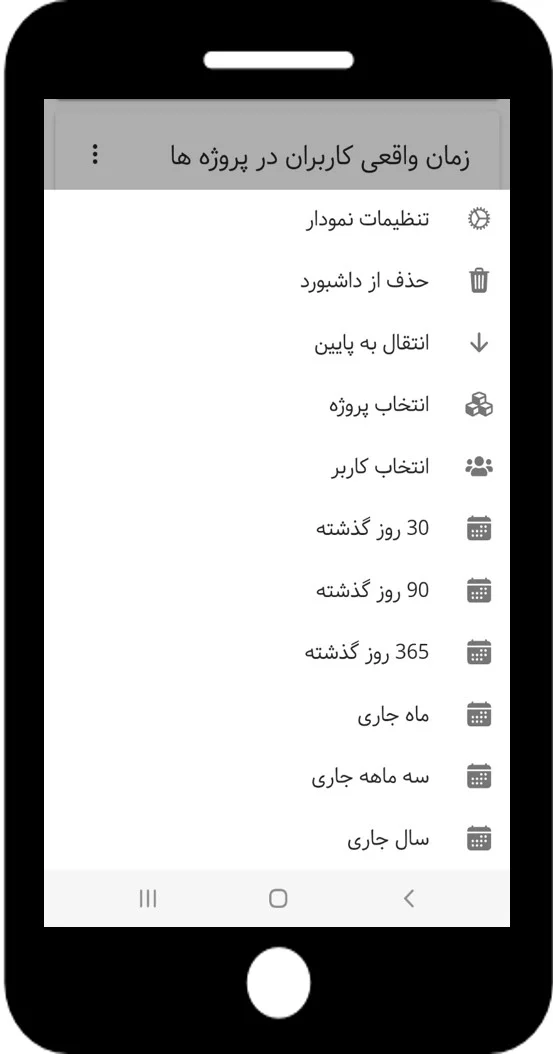
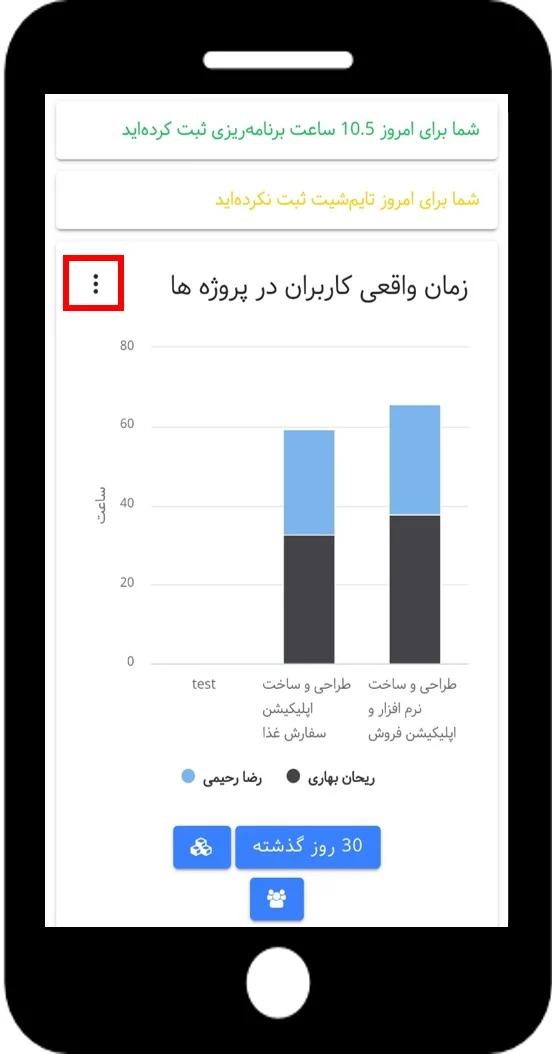
اطلاعات کاربری
برای مشاهده و ویرایش اطلاعات کاربری از بالای صفحه بر روی آیکن نشان داده شده در شکل کلیک کنید. امکان تغییر تم، تغییر عکس پروفایل و سایر اطلاعات فراهم شده است.
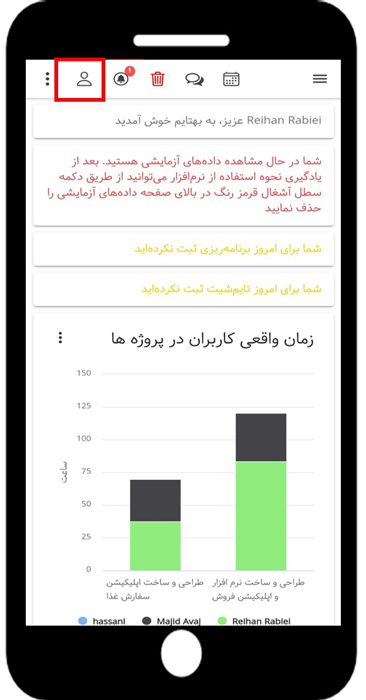
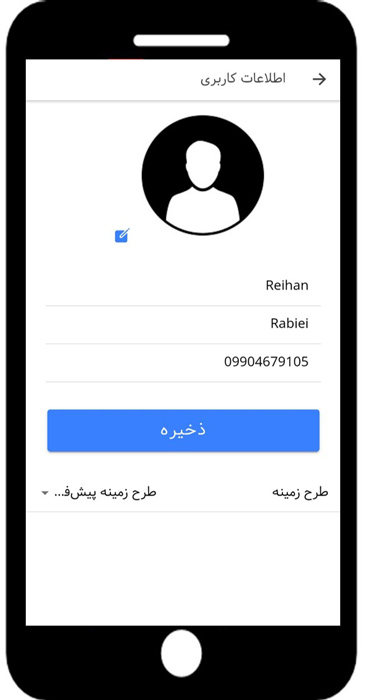
از همین قسمت میتوانید کلمه عبور را تغییر دهید، با گوگل درایو و گوگل کلندر ارتباط برقرار کنید و ترجیحات اطلاع رسانی خود را مشخص کنید.
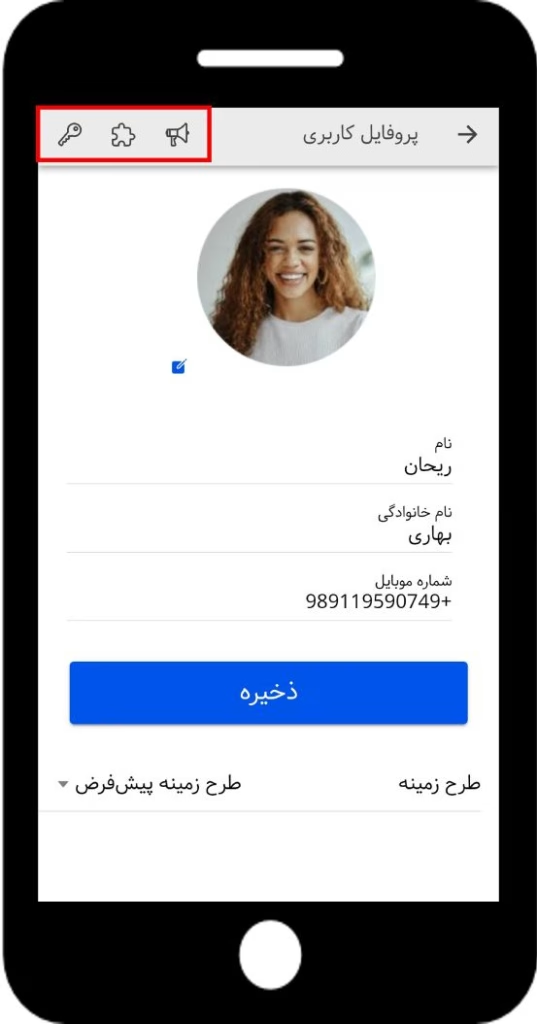
تعریف و ویرایش پروژه
از منو و قسمت پروژهها با کلیک بر روی آیکن + میتوانید پروژه جدید تعریف کنید. (دسترسی به منو با کلیک بر روی آیکن امکان پذیر است.)
با کلیک روی آیکن ۳ نقطه میتوانید فیلد سفارشی برای پروژه بسازید.
اگر روی آکین فیلتر کلیک کنید، میتوانید پروژههای آرشیو شده را هم مشاهده کنید.

با کلیک بر روی نام پروژه میتوانید:
- ساختار شکست کار پروژه را پیادهسازی کنید. بر روی علامت + بالای صفحه کلیک کنید تا بسته کاری و فعالیت اضافه کنید. بر روی نام هر بسته کاری که کلیک کنید میتوانید زیرمجموعه آن، بسته کاری و فعالیت اضافه کنید. با کلیک روی هر فعالیت امکان ویرایش آن فراهم میشود. به جای درگ اند دراپ روی آیکن ۳ نقطه بالای تصویر سمت چپ کلیک کرده و از امکان جابجایی بستههای کاری و فعالیتها استفاده کنید.
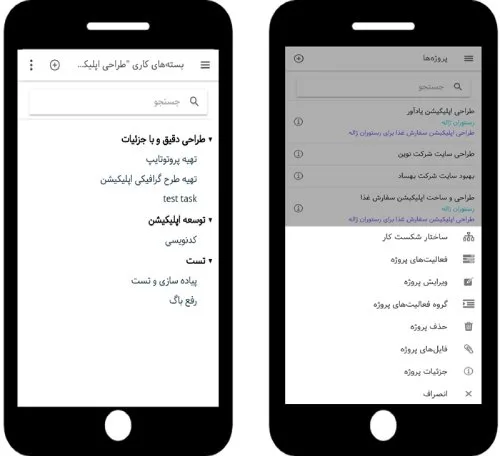
- پروژه را ویرایش کنید،
- فعالیتهای پروژه را مشاهده، ویرایش و اضافه کنید،
- برای پروژه گردش کار (مراحل انجام یک پروژه) تعریف کنید،
- گانت چارت پروژه را مشاهده کنید،
- داشبورد پروژه را ببینید،
- برای پروژه هدف تعریف کنید،
- پروژه را قفل کنید،
- پروژه را کپی کنید،
- پروژه را حذف کنید،
- به چتروم پروژه بروید،
- گزارش پیشرفت پروژه را مشاهده کنید،
- نمودار پیشرفت پروژه را ببینید،
- گزارش هزینههای پروژه را مشاهده کنید،
- تغییرات پروژه را ببینید،
- فایلهای پروژه را مشاهده یا اضافه کنید،
- گروه فعالیتهای پروژه را مشاهده کرده و یا اضافه کنید،
- و با کلیک بر روی آیکن i جزئیات پروژهها را مشاهده میکنید.
گردش کار پروژه
ابتدا گردش کار پروژه را فعال کنید. به طور پیش فرض سه مرحله شروع نشده، شروع شده و کامل شده وجود دارد. بین مرحله شروع نشده و کامل شده هر تعداد مرحله که نیاز دارید، تعریف کنید. برای تعریف مرحله بر روی آیکن ۳نقطه کلیک کنید و افزودن مرحله بعد از این مرحله را بزنید. عنوان مرحله را وارد کنید. برای مدیریت مرحله بعد از تعریف آن، از قسمت پایین بر روی نام مرحله کلیک کنید و سپس آیکن ۳ نقطه را بزنید و مدیریت عملیات مرحله را انتخاب کنید.
درباره امکان گردش کار بیشتر بخوانید.
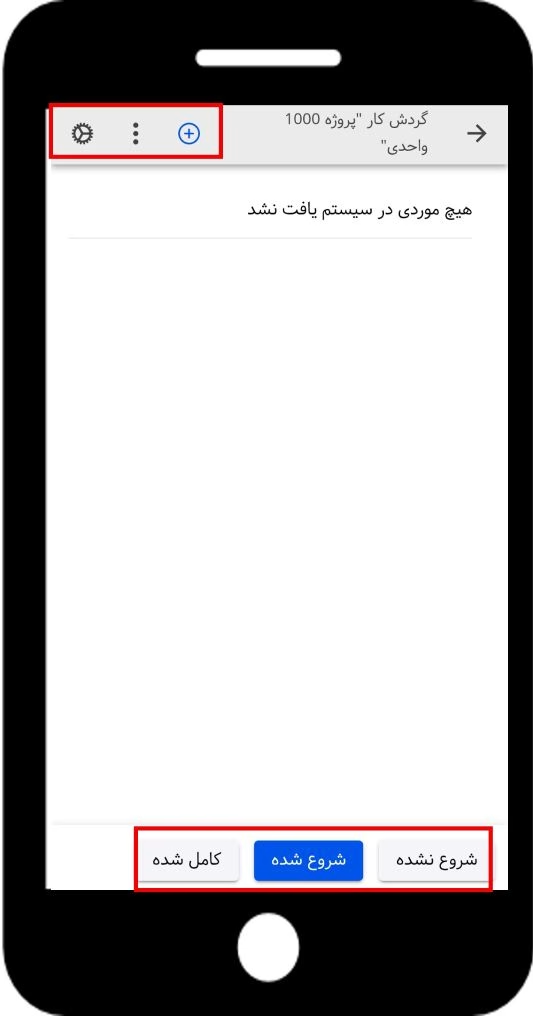
گانت چارت
فعالیتهای پروژه با توجه به زمانبندیشان در گانت چارت نشان داده میشوند، با انتخاب فعالیت و سپس آیکن ۳ نقطه میتوانید ارتباط بین فعالیتها را برقرار کنید، فعالیت را ویرایش یا حذف کنید و جزئیات فعالیت را ملاحظه کنید. اگر شروع و سررسید فعالیت در روز غیرکاری قرار گرفته باشد، میتوانید رفع قرار گرفتن شروع/سررسید فعالیت در روزهای غیرکاری را بزنید. امکان تعریف فعالیت و بسته کاری جدید هم در این قسمت وجود دارد. فعالیتهای روی مسیر بحرانی با رنگ قرمز نمایش داده میشوند.
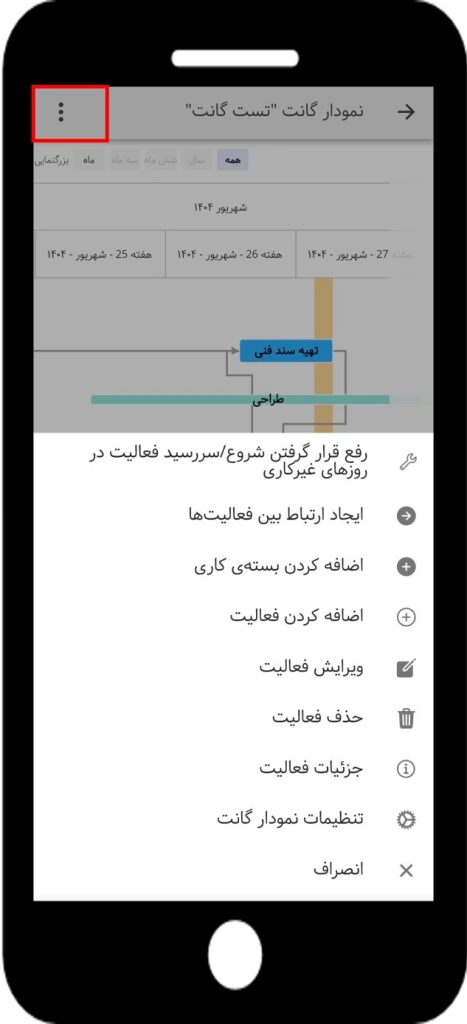
درباره گانت چارت بیشتر بخوانید.
اهداف پروژه
میتوانید برای پروژه، هدف مشخص کنید و با وصل کردن اهداف به فعالیتهای پروژه، در صورت کامل شدن فعالیتها، درصد تحقق اهداف پروژه را ردیابی کنید. برای تعریف هدف جدید بر روی آیکن + کلیک کنید. با انتخاب هدف و کلیک روی آیکن ۳ خط، میتوانید فعالیتهای متصل به هدف را مشخص کنید، به هدف فایل پیوست کنید و هدف را ویرایش یا حذف کنید.
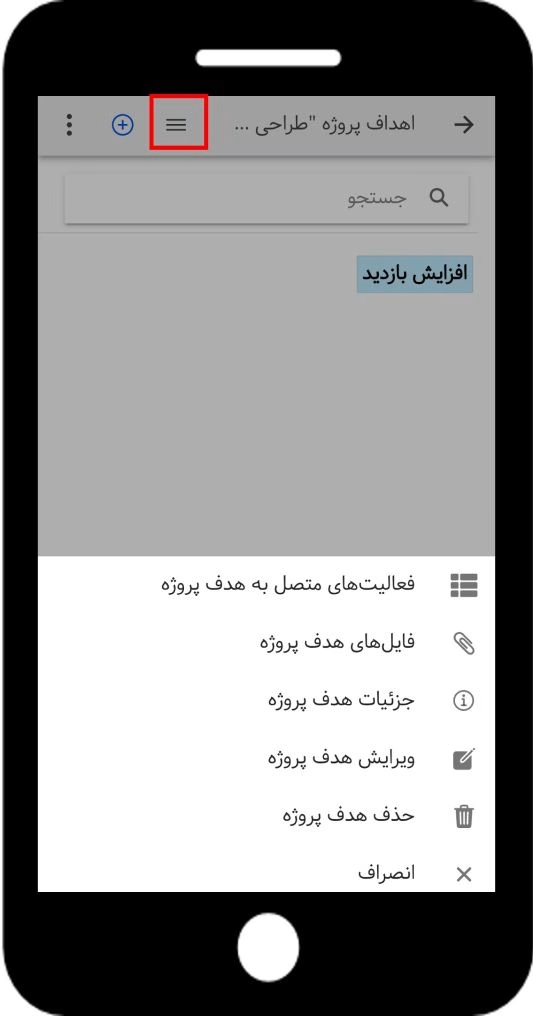
با کلیک روی آیکن ۳ نقطه میتوانید نمودار اهداف را ببینید و یا اهداف را جابجا کنید.
تعریف و ویرایش فعالیت
- از منو و قسمت فعالیتها با کلیک بر روی آیکن + میتوانید فعالیت جدید تعریف کنید.
- با کلیک روی آیکن فیلتر میتوانید فعالیتهای آرشیو شده را هم مشاهده کنید.
- با کلیک روی آیکن ۳ نقطه میتوانید فیلد سفارشی برای پروژه بسازید.
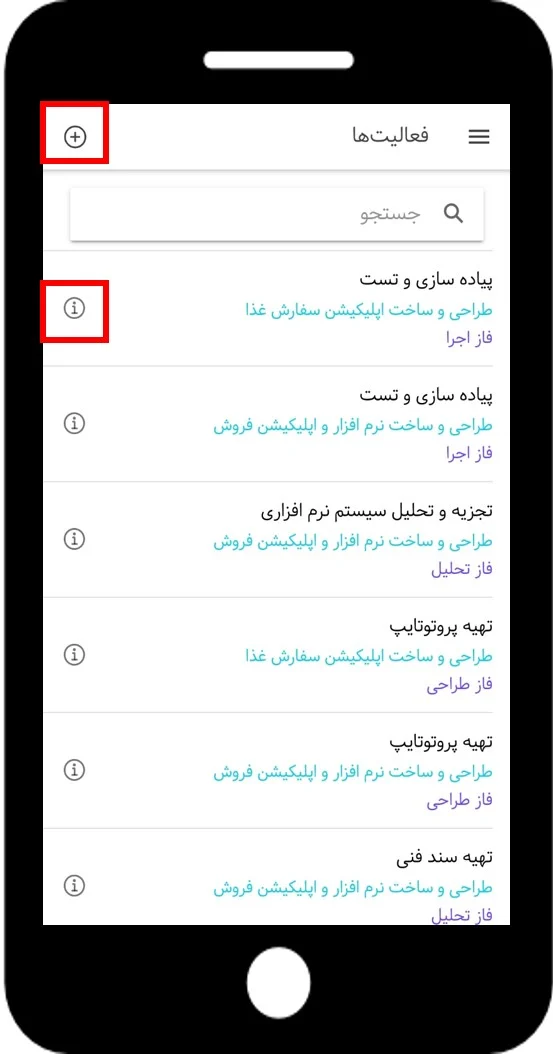
امکان تعیین تاریخ شروع و سررسید به کمک مدت زمان انجام فعالیت، وجود دارد. کافیست تاریخ شروع و مدت زمان انجام کار را مشخص کنید تا سیستم با در نظر گرفتن روزهای تعطیل، تاریخ سررسید کار را مشخص کند. یا برعکس اگر سررسید یک کار و مدت زمان انجام آن را دارید، میتوانید با مشخص کردن این مقادیر، تعیین تاریخ شروع را به بهتایم بسپارید.
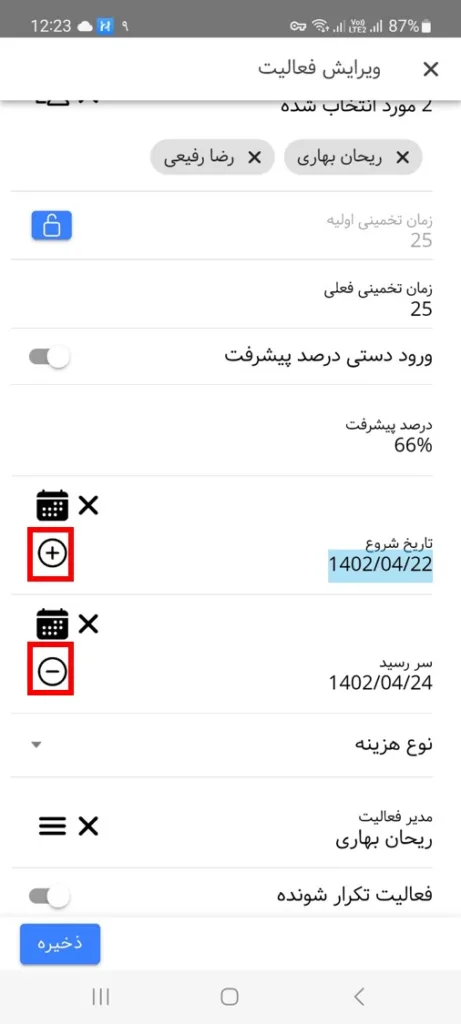
با کلیک بر روی نام فعالیت میتوانید:
- آن را ویرایش کنید،
- فعالیت را حذف کنید،
- جزئیتشان را مشاهده کنید،
- فایلهای فعالیت را مشاهده یا اضافه کنید،
- به فعالیت دیدگاه اضافه کنید و دیدگاههای اضافه شده را مشاهده کنید.
- همچنین با کلیک بر روی آیکن i جزئیات فعالیتها را مشاهده میکنید.
- با کلیک روی چک لیست فعالیت میتوانید به فعالیت چک لیست اضافه کرده و یا آنها را خط بزنید.
- هزینههای فعالیت را مدیریت کنید، در این قسمت میتوانید با کلیک روی آیکن + هزینه جدید اضافه کنید.
- با کلیک روی نمایش تغییرات فعالیت، میتوانید هر تغییری که در فعالیت اتفاق افتاده اعم از خط خوردن چک لیست تا تغییر سررسید را مشاهده کنید.

مشاهده جدول فعالیتهای من برای تمام کاربران
در این قسمت:
- تمام کاربران فعالیتهای اختصاص یافته به خود را به همراه جزئیاتشان مشاهده میکنند.
- در صورت داشتن دسترسی لازم، فعالیتهایشان را ویرایش یا حذف کنند.
- با انتخاب برنامهریزی روزانه میتوانید برای فعالیت از همین قسمت برنامهریزی کنید.
- میتوانند به فعالیت فایل و دیدگاه اضافه کنند.
- چکلیست فعالیتها را ببینند و آیتمهای آن را خط بزنند.
- مستقیما به چتروم فعالیت بروند و با اعضای تیم فعالیت گفتگو کنند. امکان ارسال فایل هم فراهم شده است.
- وضعیت کار را تغییر دهند. (انجام شده، منتظر انجام، تعلیق شده)
امکان برنامهریزی
برای دسترسی به این قسمت کافی است، مانند تصویر، منوی برنامهریزی روزانه را انتخاب نمایید.
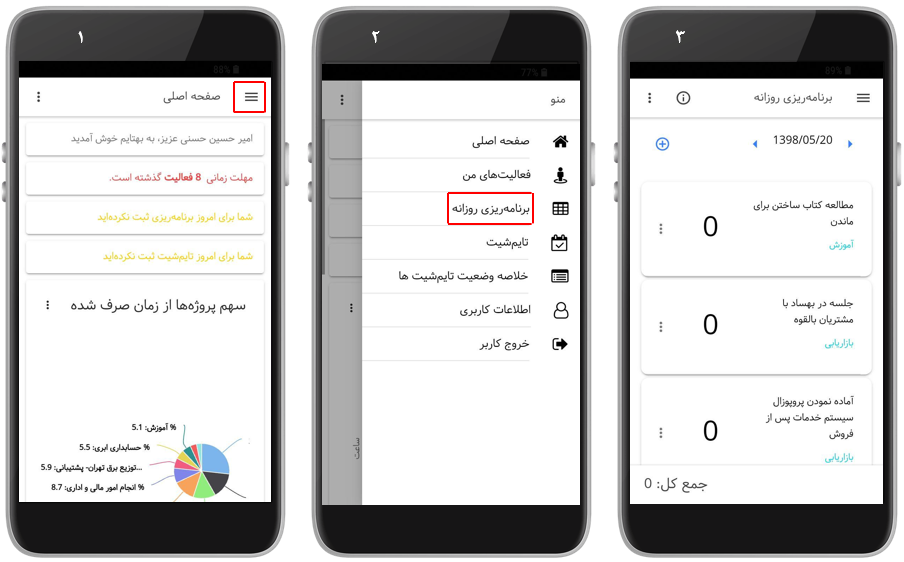
کارتهای نمایانگر کیفیت برنامهریزی فرد را در قسمت بالای برنامهریزی روزانه مشاهده میکنید.
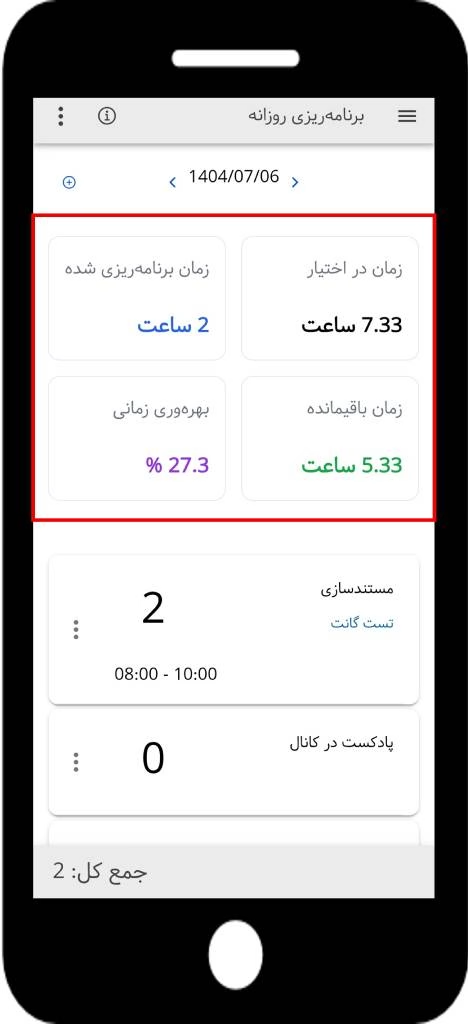
کاربرد برخی از آیتمهای تصویر بالا:
- با استفاده از فلشهای رو به جلو و عقب که در تصویر میبینید، میتوانید برنامه روزهای گذشته را مشاهده نمایید و یا در صورت باز بودن دوره زمانی، برای روزهای آتی برنامهریزی کنید.
- از آیکن سه نقطه بالای صفحه برای حذف همه فعالیتها از برنامهریزی روزانه استفاده کنید.
- با کلیک روی آیکن i میتوانید درباره برنامهریزی روزانه اطلاعات دریافت کنید.
برای اضافه کردن فعالیت به برنامهریزی، مانند شکل زیر عمل کنید.
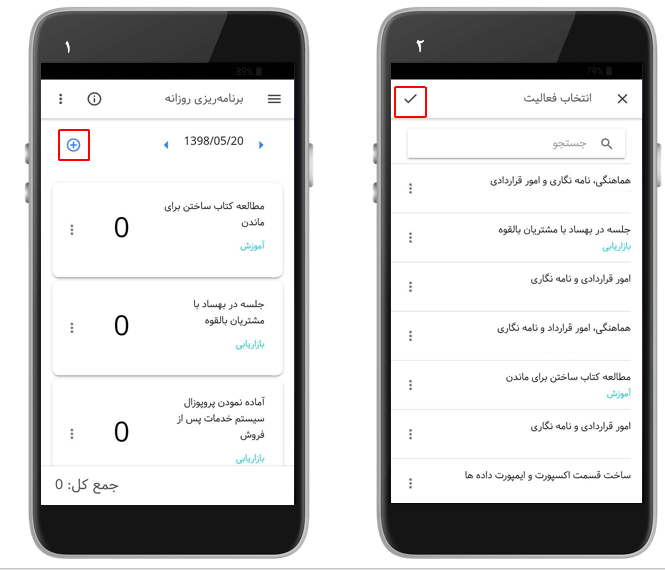
با استفاده از آیتم نشان داده شده در شکل زیر میتوانید، جزئیات مختلفی را درباره فعالیت ببینید.
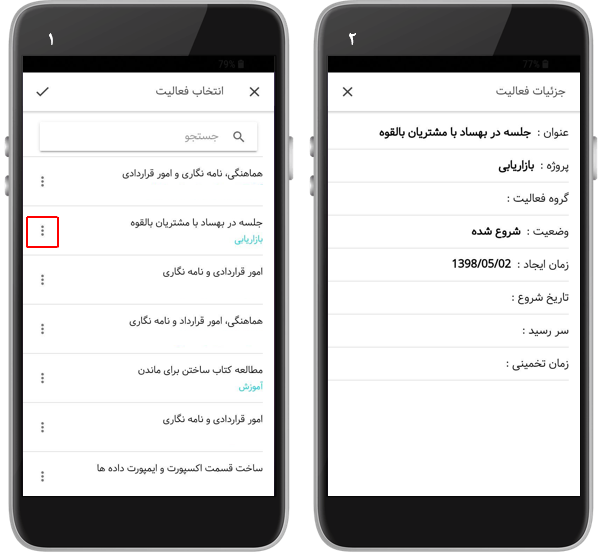
با کلیک روی آیکن سه نقطه در ردیف هر فعالیت، میتوانید:
برای برنامه خود بازه زمانی ثبت کنید.
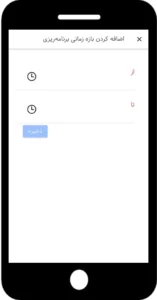
- توضیحات برای برنامهریزی ثبت کنید.
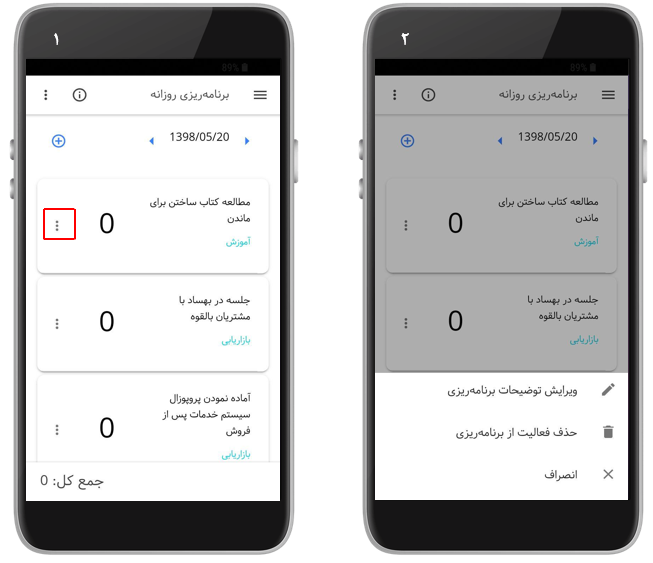
- فعالیت را از برنامه ریزی حذف کنید.
- جزئیات فعالیت را مشاهده کنید.
- چک لیست و دیدگاه فعالیت را مشاهده کنید.
- فایلهای فعالیت را مشاهده کنید.
- مستقیما به چت روم فعالیت بروید.
ثبت تایمشیت
پس از انتخاب منوی تایمشیت، وارد صفحه زیر میشوید، در این صفحه مانند منوی برنامهریزی میتوانید فعالیتهای مختلف را به تایمشیت اضافه یا از آن حذف کنید، جزئیات فعالیتهای مختلف را ببینید، تایمشیت روزهای قبل را ببینید، کل فعالیتها را از صفحه تایمشیت حذف کنید، درباره تایمشیت اطلاعات دریافت کنید و به تایمشیت توضیحات اضافه کنید.
کارتهای نمایانگر عملکرد شخصی در صفحه تایم شیت نمایش داده میشوند.
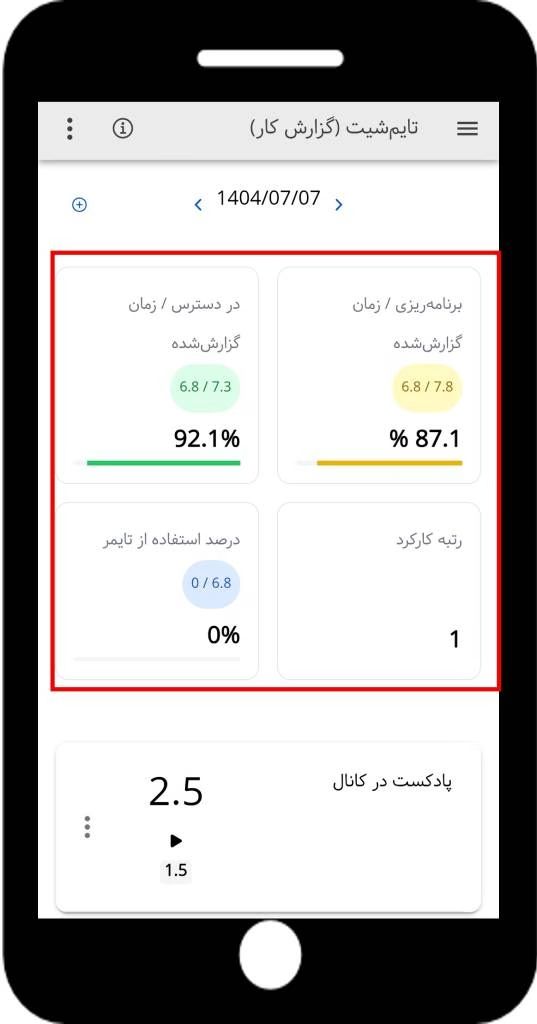
ردیابی زمان در این منو به صورت دستی و یا خودکار امکانپذیر است.

با کلیک روی آیکن سه نقطه در ردیف هر فعالیت، میتوانید:
- به تایم شیت توضیحات اضافه کنید.
- برای فعالیتها درصد پیشرفت وارد کنید.
- برای فعالیت به صورت دستی بازه زمانی وارد کنید و بازههای زمانی وارد شده را مشاهده کنید.
- وضعیت فعالیت را به کامل شده تغییر دهید.
- فعالیت را از تایم شیت حذف کنید.
- اگر دسترسی لازم را داشته باشید، فعالیت را ویرایش کنید.
- فایلهای پیوست شده مشاهده کنید و یا به ردیف تایم شیت فایل پیوست کنید.
- جزئیات فعالیت را مشاهده کنید.
- چک لیست و دیدگاه فعالیت را مشاهده کنید.
- مستقیما به چت روم فعالیت بروید.
مشاهده خلاصه وضعیت تایم شیتها
مانند تصویر میتوانید در بازه زمانی دلخواه، خلاصهای از وضعیت تایم شیتهایتان را مشاهده کنید. با کلیک بر روی آیکن ۳ نقطه مقابل هر ردیف میتوانید برنامه ریزی و تایم شیت آن روز را مشاهده کنید.
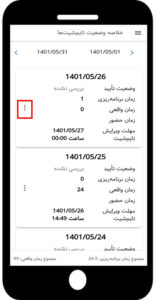
مشاهده گزارشهای مختلف
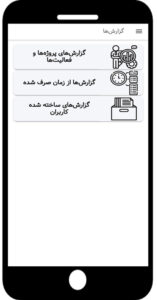
گزارشهای پروژهها و فعالیتها
گزارش پیشرفت پروژه
میتوانید درصد پیشرفت واقعی و برنامهای پروژهها را مشاهده کنید. همچنین زمان تخمینی و زمان واقعی صرف شده بر روی هر یک نمایش داده میشود.
با کلیک بر روی نام پروژه گزارش پیشرفت فعالیتهای پروژه در دسترس است. همچنین با کلیک روی نام پروژه میتوانید نمودار s پروژه را که مقایسه پیشرفت واقعی و برنامهای پروژه است، مشاهده کنید.
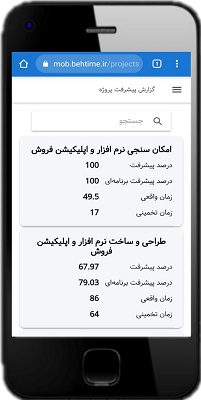
با کلیک روی نام هریک از فعالیتهای پروژه، نمودار پیشرفت آنها نمایش داده میشود.
گزارش فعالیتهای کاربر
با کلیک بر روی آیکن مقابل ۳ خط موازی میتوانید نام کاربر مورد نظرتان را انتخاب کنید و گزارشی را از فعالیتهای او مشاهده کنید. با کلیک بر روی هر یک از ردیفهای نمایش داده شده میتوانید جزئیات بیشتری مشاهده کنید. همچنین میتوانید ببینید فعالیتهای کاربر به چه افراد دیگری سپرده شده است.
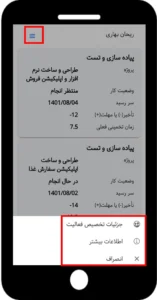
گزارش فعالیتهای سررسید شده
بر روی آیکن فیلتر کلیک کنید تا بازه زمانی و یکی از افراد را برای فیلتر گزارش انتخاب کنید. با کلیک بر روی هر ردیف گزارش به جزئیات بیشتری دست پیدا میکنید.
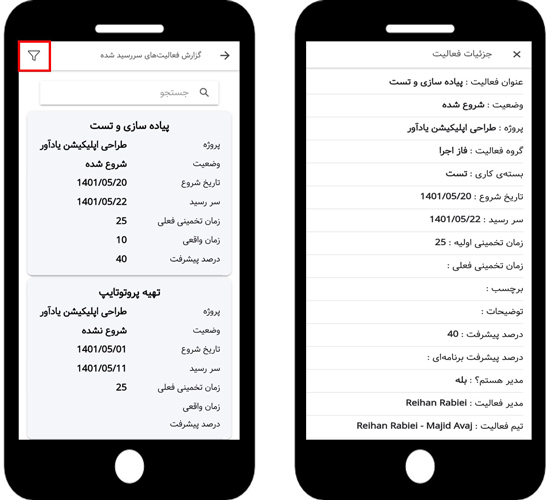
گزارش ورود و خروج کاربر به سامانه
گزارشی از ورود و خروج کاربران نمایش داده میشود. با کلیک روی هر ردیف گزارش میتوانید جزئیات بیشتری را مشاهده میکنید. به عنوان مثال اینکه کاربر از چه IPای وارد شده است.
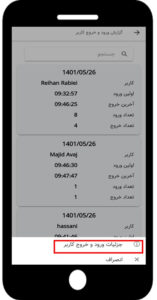
گزارش فعالیتهای تعلیق شده
فعالیت تعلیق شده، فعالیتی است که دست کم یکی از اعضای تیم فعالیت، آن را تعلیق کرده باشد. تعلیق کردن یک فعالیت به چند طریق امکان پذیر است:
- تسک بورد
با استفاده از امکان تغییر وضعیت کار - جدول فعالیتهای من
با دکمه تغییر وضعیت کار - تایم شیت
با پاک کردن ردیف فعالیت ار تایم شیت و انتخاب گزینه فعالیت تعلیق شود
با کلیک روی آیکن ۳ خط موازی میتوانید گزارش را بر روی یک کاربر خاص فیلتر کنید.
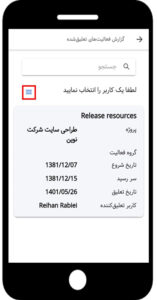
گزارش تغییرات ثبت شده
هرگونه تغییر در پروژهها و فعالیتها در این گزارش ثبت و نگهداری میشود. افراد با توجه به دسترسیهای مختلفی که دارند جزئیات این گزارش را مشاهده خواهند کرد. این جزئیات شامل افزودن فعالیت و پروژه، اعمال هرگونه ویرایش بر روی فعالیت و پروژه، اضافه کردن فایل، اضافه کردن و ویرایش دیدگاه، اضافه کردن و ویرایش چک لیست و… است. نکته جذاب این گزارش این است که میتوانید تغییرات را بر روی یک پروژه و یا فعالیت خاص مشاهده کنید و بازه زمانی را هم مشخص کنید، کافیست بر روی آیکن فیلتر کلیک کنید.
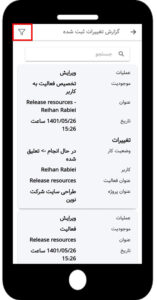
گزارش ورود و خروج
پس از ثبت ورود و خروج توسط کاربران، گزارشی از ورود و خروج آنها در بخش گزارشها آماده میشود. اگر فرد دسترسی خاصی نداشته باشد تنها ورود و خروج خود را در این گزارش مشاهده میکند. اما کاربرانی که دسترسی مدیریت کاربران دارند، میتوانند گزارش ورود و خروج افراد دیگر را هم مشاهده کنند، کافیست بر روی آیکن فیلتر کلیک کرده و کاربر مورد نظر خود را انتخاب کنند. (به طور پیش فرض تنها گزارش ورود و خروج خود فرد نمایش داده میشود.)
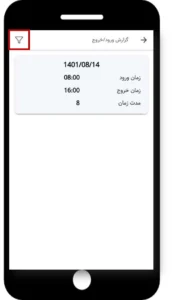
گزارشها از زمان صرف شده
گزارش تایمشیتها به تفکیک کاربران
زمان واقعی و برنامهریزی شده کاربران مختلف را در بازه زمانی دلخواه نمایش میدهد.
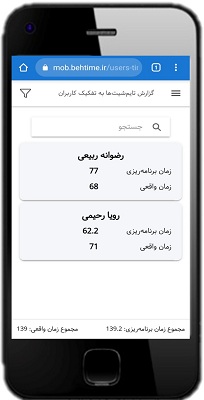
- در این گزارش با کلیک بر روی آیکن فیلتر میتوانید بازه زمانی گزارش و نوع تایم شیتهای (تایید شده، بازگردانده شده، رد شده) نمایش داده شده در آن را تغییر دهید.
- همچنین گزارش قابلیت ریز شدن از کل به جز دارد، با کلیک بر روی نام کاربر میتوانید مشاهده کنید بر روی پروژههای مختلف چقدر زمان صرف کرده است.
- با کلیک مجدد بر روی نام کاربر و یا نام پروژه، گزارشی کاملتر برای شما به نمایش در میآید.
گزارش تایمشیتها به تفکیک پروژهها
زمان برنامهریزی شده و واقعی صرف شده بر روی پروژههای مختلف نمایش داده میشود. قابلیت ریز شدن دارد و با کلیک بر روی آیکن فیلتر میتوانید بازه زمانی گزارش و نوع تایم شیتهای (تایید شده، بازگردانده شده، رد شده) نمایش داده شده در آن را تغییر دهید.
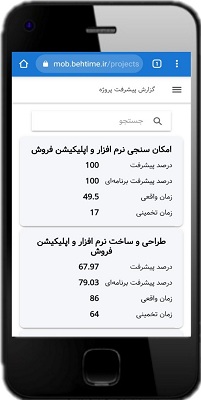
گزارش تایمشیتها به تفکیک کاربران و پروژهها
زمان صرف شده بر روی پروژههای مختلف توسط کاربران را نشان میدهد. قابلیت ریز شدن دارد و با کلیک بر روی آیکن فیلتر میتوانید بازه زمانی گزارش و نوع تایم شیتهای (تایید شده، بازگردانده شده، رد شده) نمایش داده شده در آن را تغییر دهید.
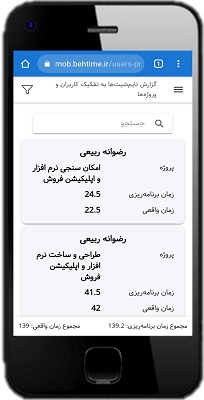
ریز تایم شیت
همانطور که از نام آن مشخص است، ریز فعالیتهای انجام شده (همراه با عنوان پروژهی مربوط به آن) به همراه تاریخ و ساعات برنامهریزی شده و واقعی در این قسمت به کاربر نشان داده میشود. با کلیک بر روی آیکن فیلتر میتوانید بازه زمانی گزارش و نوع تایم شیتهای (تایید شده، بازگردانده شده، رد شده) نمایش داده شده در آن را تغییر دهید.
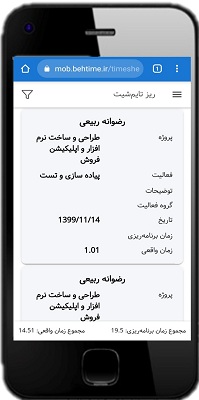
گزارش تایمشیتها و زمان حضور
با استفاده از سرچ کردن نام کاربر میتوانید کاربران مختلف را انتخاب کنید و در محدودهی زمانی مورد نظر به اطلاعات مختلفی از تایمشیتهای ثبت شده توسط آنها دست پیدا کنید. اطلاعاتی مانند:
- زمان برنامهریزی شده،
- زمان واقعی ثبت شده در تایمشیت مربوط به یک روز،
- ساعاتی که کاربر مورد نظر در سازمان حضور داشته است و
- اختلاف زمان واقعی و زمان حضور.
به این ترتیب ساعات مفید کاری کاربر در یک روز مشخص میشود.
با کلیک بر روی آیکن فیلتر میتوانید بازه زمانی گزارش و نوع تایم شیتهای (تایید شده، بازگردانده شده، رد شده) نمایش داده شده در آن را تغییر دهید.
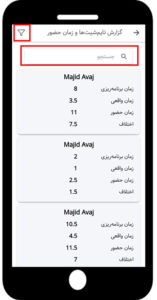
گزارش تایمشیتها به تفکیک قرارداد
این گزارش زمان ثبت شده در تایم شیتها را به تفکیک طرح/قرارداد به شما نشان میدهد. با کلیک بر روی نام هر قرارداد/طرح زمانی که صرف پروژههای مختلف آن شده نمایش داده میشود. با کلیک روی نام هر پروژه متوجه خواهید شد که کاربران مختلف چه زمانی را صرف آن پروژه کردهاند. با کلیک بر روی آیکن فیلتر میتوانید بازه زمانی گزارش و نوع تایم شیتهای (تایید شده، بازگردانده شده، رد شده) نمایش داده شده در آن را تغییر دهید. این گزارش خروجی اکسل هم دارد.

گزارش برنامهریزی روزانه پروژه
این گزارش، ساعاتی را که توسط تیم پروژه برای پروژهها برنامهریزی شده، به شما نمایش میدهد. دسترسی به این گزارش از گزارشها، همه گزارشها و دستهبندی گزارشها از زمان صرف شده در دسترس است. با کلیک روی آیکن فیلتر میتوانید روزهای دیگری را برای نمایش برنامهریزی روزانه انتخاب کنید.
افرادی که دسترسی خاصی ندارند میتوانند برنامهریزی خود را در این گزارش مشاهده کنند.

منوی مدیریت
بررسی برنامه و تایم شیت
با کلیک بر روی آیکن فیلتر میتوانید بازه زمانی گزارش و وضعیت تایم شیتهای (در حال ثبت تایم شیت، در حال برنامه ریزی، در انتظار بررسی، تایید شده، بازگردانده شده، رد شده) نمایش داده شده در آن را تغییر دهید.
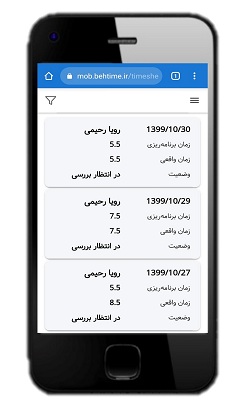
با کلیک بر روی هر ردیف و سپس کلیک بر روی آیکن ۳ نقطه میتوانید تایم شیت مورد نظر را بازگردانید، رد و یا تایید کنید. همچنین با کلیک بر روی آیکن ساعت میتوانید بازههای زمانی ثبت شده در تایم شیتها را در صورت وجود مشاهده کنید.
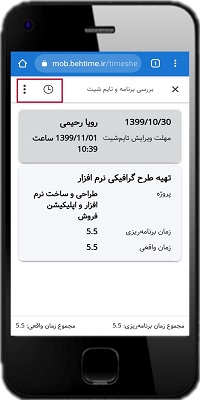
مدیریت دورههای زمانی
میتوانید ابتدا روز مورد نظر را برای اعمال تغییرات انتخاب کنید. سپس با کلیک بر روی فلش موجود در ردیف عملیات، نوع عملیات را مشخص کنید. سپس در ردیف پایین این ردیف، مشخص کنید این عملیات بر روی کدام تایم شیتها اعمال شود. به صورت پیش فرض عملیات بر روی تایمشیتهای همه افراد اعمال میشود، مگر آنکه با کلیک بر روی تایم شیتهای نمایش داده شده در پایین صفحه، این پیش فرض را تغییر دهید.
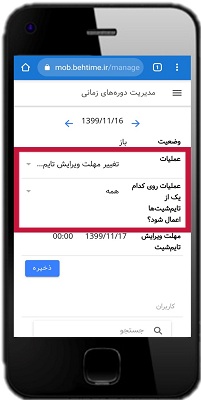
مدیریت کاربران
- با کلیک بر روی آیکن + میتوانید کاربر جدید تعریف کنید.
- با کلیک بر روی آیکن i میتوانید جزئیات کاربر را مشاهده کنید.
- با کلیک بر روی نام کاربر میتوانید آن را ویرایش یا حذف کنید، کلمه عبور او را تغییر دهید و مجوزهای او را ویرایش کنید. در قسمت ویرایش کاربر میتوانید برای او مدیر انتخاب کنید.
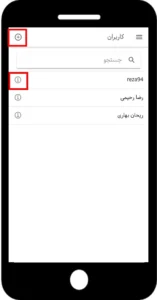
مدیریت فایلها
برای اطلاع از وضعیت فایلهای پیوست شده به فعالیتها، پروژهها، تایمشیتها و مدیریت آنها، بخش «مدیریت فایلها» به منوی مدیریت بهتایم اضافه شده است. با مراجعه به این بخش، تمام فایلهای اضافه شده به سیستم نشان داده میشود، یعنی هم فایلهای مربوط به فعالیتها و پروژهها و هم فایلهایی که ممکن است کاربران هنگام ثبت تایمشیت، به فعالیتهای انجام شدهشان اضافه کرده باشند. با کلیک روی آیکن i میتوانید جزئیاتی از فایل پیوست شده را مشاهده کنید. جزئیاتی مانند: عنوان فایل، اندازه آن، زمان ایجاد، نوع پیوست و کاربر پیوست کننده. با کلیک روی نام هر فایل میتوانید آن را دانلود یا حذف نمایید.
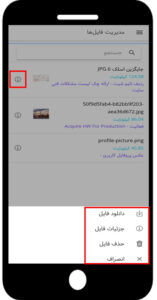
امکان قفل کردن فایلهای پیوست شده در سطوح مختلفی فراهم شده است.
سطوح قفل کردن فایلها:
- ادمین سیستم: فایلی که ادمین قفل کرده باشد با رنگ قرمز مشخص میشود.
- فرد با دسترسی مدیریت پروژهها: فایلی که این فرد قفل کرده باشد با رنگ قهوهای مشخص میشود.
- مدیر پروژه: فایلی که مدیر پروژه قفل کرده باشد، با رنگ نارنجی مشخص میشود.
- فردی با دسترسی ویرایش همه فعالیتهای پروژه: فایلی که این فرد قفل کرده باشد با رنگ سبز مشخص میشود.
- مدیر فعالیت: فایلی که این فرد قفل کرده باشد با رنگ آبی مشخص میشود.
- امکان حذف یا ویرایش نام فایل قفل شده، برای سطوح پایینتر وجود ندارد.
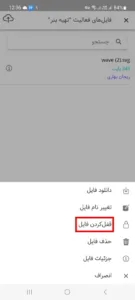
مدیریت فایلهای من
تمام افراد منوی مدیریت فایلهای من را مشاهده میکنند. فایلهایی که به قسمتهای مختلف سیستم پیوست کردهاند با جزئیات برایشان نمایش داده میشود.
تعاریف پایه سیستم
مشتریان
میتوانید با آیکن + مشتری جدید تعریف کنید، با کلیک بر روی نام مشتری میتوانید، آن را ویرایش و یا حذف کنید.

قرارداد
میتوانید با آیکن + قرارداد جدید تعریف کنید، با کلیک بر روی نام قرارداد میتوانید، آن را ویرایش و یا حذف کنید. امکان مشاهده جزئیات قرارداد با کلیک روی نام قرارداد و همچنین کلیک روی آیکن i فراهم شده است.
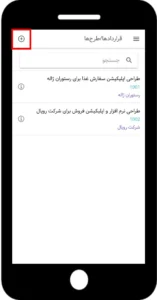
گروه فعالیتها
میتوانید با آیکن + گروه فعالیت جدید تعریف کنید، با کلیک بر روی نام گروه فعالیت میتوانید، آن را ویرایش و یا حذف کنید.
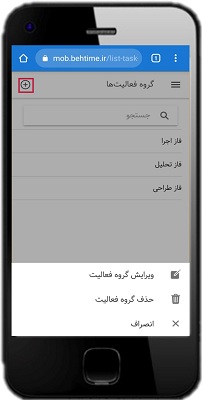
تسک بورد در اپلیکیشن بهتایم
تسک بورد یا بورد فعالیتها برای مدیریت فعالیتها به روش کانبان استفاده میشود. این امکان مفید علاوه بر نسخه ابری بر روی نسخههای موبایلی و اندروید هم در دسترس است. برای دسترسی به تسک بورد کافیست (مانند تصویر) از منو، بورد فعالیتهای من را انتخاب کنید.
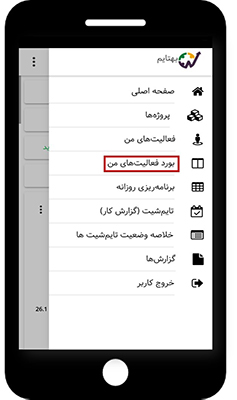
تسک بورد بهتایم فعالیتها را در ۳ حالت: منتظر انجام (TO-DO)، در حال انجام (DOING) و انجام شده (DONE) نشان میدهد. با استفاده از تسک بورد میتوانید با یک نگاه، وضعیت کلی فعالیتهایی که به شما سپرده شدهاند را ارزیابی کرده و برای انجام آنها برنامهریزی کنید.
امکانات تسک بورد:
- تغییر وضعیت تخصیص فعالیتها با کلیک بر روی نام فعالیت و انتخاب وضعیت مورد نظر قابل انجام است.
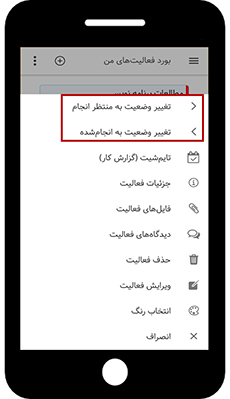
- با استفاده از آیکن سه نقطه نشان داده شده در تصویر میتوانید فعالیتهای خود را بر حسب اولویت بچینید و ذخیره کنید.
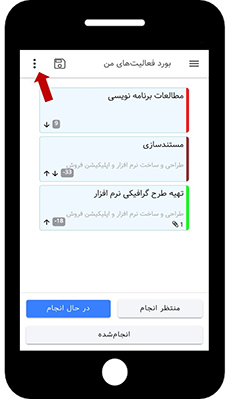
- با داشتن دسترسی مربوطه امکان تعریف فعالیت جدید و ویرایش فعالیتهای موجود در تسک بورد وجود دارد. برای ویرایش فعالیت کافیست روی نام فعالیت مورد نظر کلیک کرده و گزینه ویرایش فعالیت را انتخاب کنید. برای اضافه کردن فعالیت جدید از آیکن نشان داده شده در تصویر استفاده کنید.
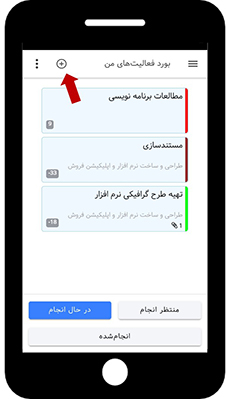
- میتوانید از تسک بورد اقدام به ثبت تایم شیت همان روز کنید. درست مانند منوی تایم شیت، توضیحات لازم برای تایمشیت را به فعالیت اضافه کنید، زمان صرف شده بر روی آن را به صورت دستی و یا با روشن کردن تایمر وارد کنید. برای ثبت تایم شیت با کلیک روی نام فعالیت گزینه تایم شیت(گزارش کار) را انتخاب میکنید. سپس برای ثبت زمان میتوانید از تایمر استفاده کنید و یا آن را به صورت دستی وارد کنید. با کلیک روی آیکن سه نقطه سایر امکانات تایم شیت مانند تصویر زیر برای شما به نمایش در میآید.
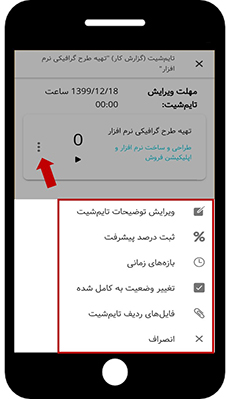
- امکان برنامه ریزی از تسک بورد هم وجود دارد. برای برنامهریزی روی نام فعالیت کلیک کنید و برنامهریزی روزانه را انتخاب کنید. با کلیک روی عدد صفر زمان برنامه ریزی را وارد کنید و با کلیک روی آیکن ۳ نقطه، توضیحات برنامه ریزی را ویرایش کنید.
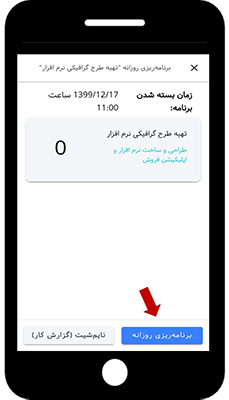
همچنین با کلیک بر روی نام فعالیت میتوانید:
- از تسک بورد به فعالیت فایل پیوست کنید.
- اقدام به ثبت دیدگاه بر روی فعالیت کنید.
- جزئیات فعالیت را مشاهده کنید.
- به چت روم فعالیت بروید.
- فعالیت را ویرایش یا حذف کنید.
- به فعالیت براساس معیارهای مختلف مثل اولویت، رنگ اختصاص دهید.
- میتوانید به فعالیت چک لیست اضافه کنید و یا آیتمهای چک لیست را خط بزنید.
اگر فعالیت دارای برچسب باشد، در تسک بورد نمایش داده میشود.
فعالیتهایی که فرد دیگری به شما اختصاص داده است، به صورت بولد شده در تسک بورد نمایش داده میشود.
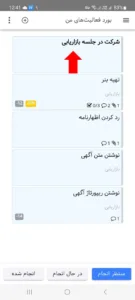
تقویم فارسی
تقویم فارسی از صفحه اصلی و با کلیک بر روی آیکن تقویم بالای صفحه در اختیار شما قرار میگیرد. علاوه بر این، اگر دسترسیهای لازم را داشته باشید میتوانید تقویم کاری اعضای زیر مجموعه خود را هم مشاهده کنید، برای این منظور کافیست بر روی آیکن فیلتر کلیک کرده و کاربر مورد نظر را انتخاب کنید.
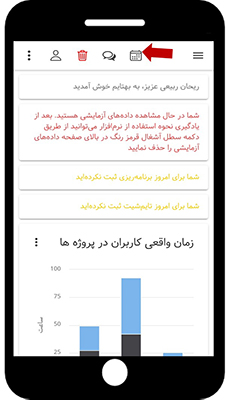
به طور پیش فرض تقویم ماه جاری نمایش داده میشود و با کلیک روی فلشهای رو به جلو یا عقب میتوانید به ماه قبل یا بعد بروید.
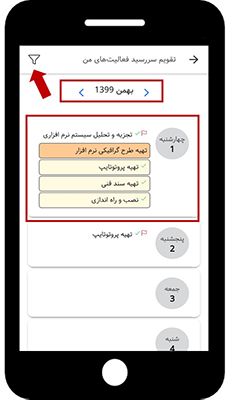
- فعالیت در تاریخ شروع با آیکن سبز رنگ و در تاریخ پایان با آیکن قرمز رنگ نشان داده میشود.
- رنگ نارنجی برای نمایش فعالیتهای مهلت گذشته انتخاب شده است.
- فعالیتهایی که توسط شما برنامهریزی شده باشند با رنگ زرد و فعالیتهایی که به طور خودکار در تقویم نشسته باشند و منتظر برنامهریزی باشند با رنگ کرم روشن به نمایش در میآیند.
- فعالیتهایی که وضعیت تخصیص آنها انجام شده باشد با تیک سبز رنگ مشخص هستند.
- برای مشاهده جزئیات فعالیتها بر روی نام فعالیت کلیک کنید.
- اگر بازه زمانی در برنامه ریزی وارد کرده باشید، در تقویم نمایش داده میشوند.
- رنگ اختصاص داده شده به فعالیتها از طریق تسک بورد، در تقویم هم نمایش داده میشود. همچنین امکان تخصیص رنگ به فعالیتها از تقویم هم فراهم شده است.
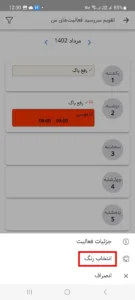
گفتگوی آنلاین
با کلیک بر روی آیکن چت در بالای صفحه اصلی میتوانید از این امکان استفاده کنید.
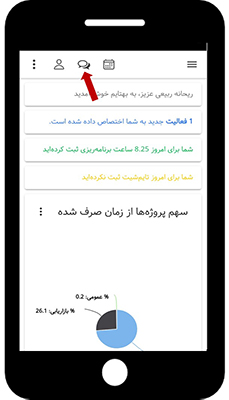
برای شروع کافیست مخاطب خود را انتخاب کنید: بر روی آیکن نشان داده شده در تصویر سمت راست کلیک کرده و با کاربران، اعضای تیم پروژه یا فعالیت گفتگو کنید و یا فایل ارسال کنید.
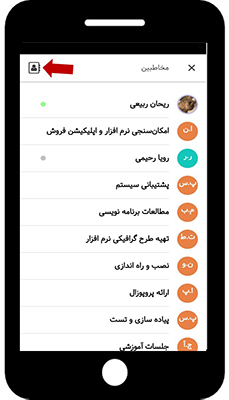
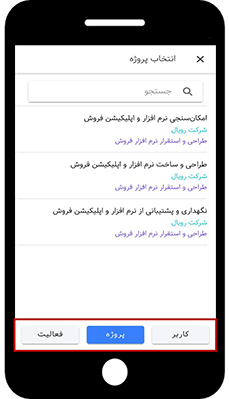
با انتخاب یکی از چت رومهای فعالیت یا پروژه و کلیک روی آیکن 3 نقطه میتوانید اطلاعات گروه را مشاهده کنید.

امکان جستجو در پیامهای متنی رد و بدل شده با همکاران و در چترومها فراهم شده است. کافیست بر روی آیکن جستجو کلیک کرده و متن مورد نظر خود را تایپ کنید.
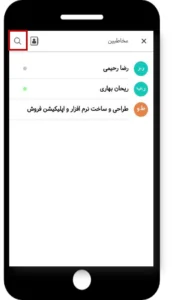
مشاهده نوتیفیکیشنهای سیستم
- فعالیتهایی که جدیدا به کاربر اختصاص یافته است.
- فعالیتهایی که مهلت انجامشان گذشته است.
- دریافت هشدار برای فعالیتهایی که تاریخ سر رسیدشان نزدیک است.

ثبت ورود و خروج کاربران از اپلیکیشن
با اضافه شدن ماژول حضوروغیاب به بهتایم دیگر نیازی به تهیه سیستمی جدا برای حضور و غیاب نیست. برای اینکه کاربرانتان بتوانند ورود و خروج خود را ثبت کنند، ابتدا در نسخه وب به تنظیمات مراجعه کنید. (آیکن چرخ دنده، پایین قسمت خوش آمدگویی) در این قسمت، بر روی تنظیمات ثبت ورود و خروج کاربران کلیک کنید.
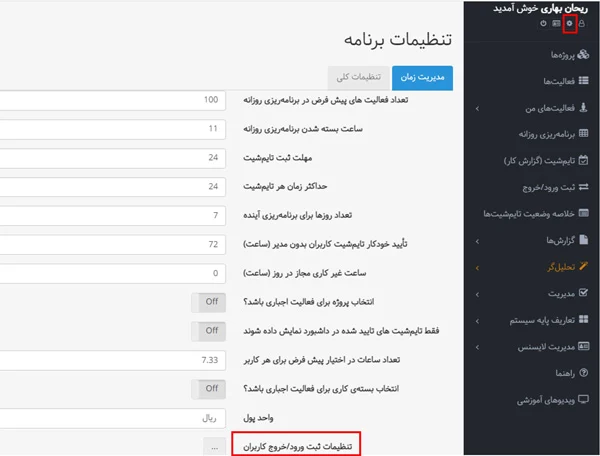
ورود با مختصات جغرافیایی برای کاربرانی که از اپلیکیشن استفاده میکنند.
مختصات جغرافیایی مکان شرکت یا مکانی را که افراد از آنجا میتوانند ورود خود را ثبت کنند، در این قسمت وارد کرده، سپس شعاع مورد قبول خود را هم ثبت کنید.
برای مشخص کردن مختصات جغرافیایی بر روی + کلیک کنید، میتوانید اگر طول و عرض جغرافیایی مکان مورد نظر را دارید به صورت دستی آن را وارد کنید و یا بر روی ۳ نقطه مقابل انتخاب مختصات جغرافیایی کلیک کرده و مکان مورد نظر را در نقشه پیدا کنید تا طول و عرض جغرافیایی برای شما مشخص شود.
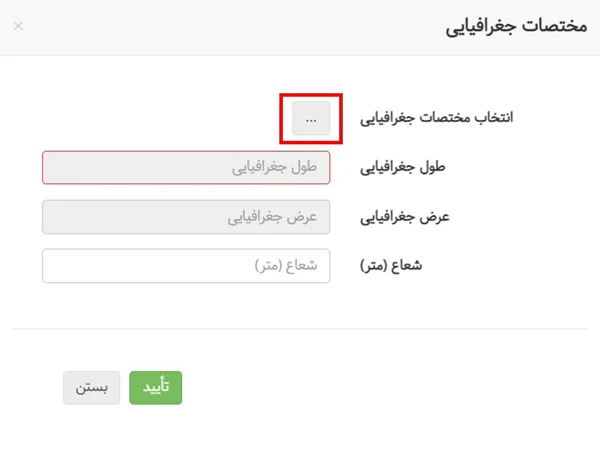
ثبت ورود و خروج کاربران از اپلیکیشن
برای ثبت ورود و خروج از منو به ثبت ورود/خروج مراجعه کنید.