چطور میتوانیم کمکتان کنیم؟
تعریف پروژه در بهتایم
پروژه تلاشی موقت با اهداف، سررسیدها و منابع مشخص است که هدف آن ایجاد یک محصول، خدمات یا نتیجه منحصر به فرد است.
فهرست مطالب
تعریف پروژه
تعریف پروژههای سازمان از منوی سمت راست قسمت «پروژه ها» صورت میپذیرد. کافیست بر روی آیکن + کلیک کنید.
اطلاعات اصلی
عنوان: عنوان پروژه را وارد کنید. این فیلد اجباری است.
قرارداد/طرح: قرارداد يا طرح سطحی بالاتر از پروژه است. شما میتوانید چندین قرارداد با یک مشتری داشته باشید و برای یک قرارداد چندین پروژه تعریف کنید. برای تعریف قرارداد بر روی سه نقطه و سپس آیکن + کلیک کنید. (برای تعریف قرارداد جدید و یا ویرایش قراردادهای موجود میتوانید به تعاریف پایه سیستم هم مراجعه کنید.) اگر از قبل در قسمت تعاریف پایه سیستم قرارداد تعریف کرده باشید در مودال تعریف پروژه میتوانید با کلیک بر روی سه نقطهی مقابل ردیف قرارداد، از بین قراردادهای موجود انتخاب کنید. توجه کنید که اگر ابتدا مشتری را انتخاب کنید، تنها قراردادهای همین مشتری در ردیف قراردادها برای انتخاب نمایش داده میشود.
مشتری: مشتری سطحی بالاتر از قرارداد است. شما میتوانید چندین قرارداد با یک مشتری داشته باشید و برای یک قرارداد چندین پروژه تعریف کنید. برای تعریف مشتری بر روی سه نقطه و سپس آیکن + کلیک کنید. (برای تعریف مشتری جدید و یا ویرایش مشتریهای موجود میتوانید به تعاریف پایه سیستم هم مراجعه کنید.) اگر از قبل در قسمت تعاریف پایه سیستم مشتری تعریف کرده باشید در مودال تعریف پروژه میتوانید با کلیک بر روی سه نقطهی مقابل ردیف مشتری، از بین مشتریهای موجود انتخاب کنید.
مدیر: مدیر پروژه را میتوانید از بین کسانی که در قسمت مدیریت کاربران- ویرایش مجوزها دسترسی مدیر پروژه دارند، انتخاب کنید. برای انتخاب مدیر پروژه بر روی سه نقطهی مقابل ردیف مدیر کلیک کنید. مدیر پروژه فردی است که بر روی پروژهی خود دسترسیهای ویژهای دارد. میتواند خود پروژه را ویرایش کند. ساختار شکست کار پروژه را ایجاد و یا ویرایش کند و در نهایت در قسمت گزارشها و نمودارها، گزارشهای مربوط به پروژه را به طور کامل مشاهده کند.
تاریخ شروع: تاریخ شروع پروژه را در این قسمت وارد کنید. اگر این قسمت را خالی بگذارید، پس از تعریف فعالیتهای پروژه، کمترین تاریخ شروع این فعالیتها به عنوان تاریخ شروع پروژه در نظر گرفته میشود.
تاریخ پایان: تاریخ پایان پروژه را در این قسمت وارد کنید. اگر این قسمت را خالی بگذارید، پس از تعریف فعالیتهای پروژه، بیشترین تاریخ سررسید این فعالیتها به عنوان تاریخ پایان پروژه در نظر گرفته میشود.
توجه کنید که اگر برای پروژه تاریخ شروع و پایان مشخص کنید، تاریخ شروع و سررسید فعالیتهای آن باید درون این بازه قرار بگیرند.
تیم پروژه
هنگام تعریف پروژه میتوانید آن پروژه را به تیم خاصی از افراد اختصاص دهید، به این صورت که با انتخاب گزینه اضافه کردن پروژه و سپس در تب تیم پروژه افراد خاصی را برای انجام آن پروژه انتخاب نمایید. کاربرد قابلیت انتخاب تیم برای پروژه به این صورت است که در صورتی که تیم مشخصی برای انجام یک پروژه در نظر گرفته شود، هنگام تعریف فعالیتهای مربوط به آن پروژه، به طور پیش فرض فقط کاربران عضو تیم پروژه میتوانند به عنوان تیم فعالیت انتخاب شوند، مگر اینکه از قابلیت فیلتر استفاده کنید یا دسترسی تغییر تیم پروژه را داشته باشید که در این صورت همه کاربران برایتان نمایش داده میشوند.
امکان تعیین نقش برای تیم پروژه در تعریف پروژه
میتوانید برای اعضای تیم پروژه، نقشهای مختلف با دسترسیهای متفاوت به اطلاعات پروژه تعیین کنید. به طور پیشفرض تمام اعضا نقش مشاهده فعالیتهای خود را در پروژه بازی میکنند. با کلیک روی فیلد نقش پروژه مقابل نام هر فرد در تب تیم پروژه میتوانید نوع نقش او را به مشاهده همه فعالیتها یا ویرایش همه فعالیتها تغییر دهید.
- مشاهده فعالیتهای خود: هر عضوی از تیم که این دسترسی را داشته باشد، اگر در قسمت مدیریت کاربران مجوز دیگری نداشته باشد، تنها میتواند فعالیتهایی را مشاهده کند که عضوی از تیم آن است.
- مشاهده همه فعالیتها: : هر عضوی از تیم که این دسترسی را داشته باشد، میتواند تمام فعالیتهای مربوط به پروژه را حتی اگر عضو تیم آن نیست، مشاهده کند.
- ویرایش همه فعالیتها: هر عضوی از تیم که این دسترسی را داشته باشد، میتواند تمام فعالیتهای مربوط به پروژه را حتی اگر عضو تیم آن نیست، مشاهده و ویرایش کند. او این مجوز را دارد که به پروژه فعالیت هم اضافه کند.
اطلاعات تکمیلی
نوع هزینه پروژه
به طور پیش فرض دو نوع هزینه عادی و رایگان در بهتایم وجود دارد. برای تعریف نوع هزینهی جدید، به قسمت تعاریف پایه سیستم مراجعه کنید. اگر نوع هزینهی پروژه را عادی انتخاب کنید، تمام فعالیتهای این پروژه در محاسبات هزینه دستمزد در نظر گرفته میشوند (مگر اینکه برای خود فعالیت نوع هزینه دیگری در نظر گرفته شود)، به این معنی که زمان صرف شده توسط اعضای تیم بر روی فعالیت در نرخ نفر-ساعت افراد ضرب شده و هزینهی دستمزد فعالیت و در نتیجه پروژه محاسبه میشود. اگر نوع هزینه را رایگان قرار دهید، به طور پیش فرض فعالیتهای پروژه در محاسبات هزینه دستمزد در نظر گرفته نمیشوند.
امکان پیوست فایل به پروژه و مشاهده فایلهای پیوست شده
با کلیک بر روی آیکن پیوست فایل در ردیف هر پروژه میتوانید فایلهای پیوست شده به آن پروژه را مشاهده کنید و یا فایل جدید به آن پیوست کنید. نکته قابل توجه در این قسمت این است که میتوانید یکی از تصاویر پیوست شده به پروژه را به عنوان تصویر شاخص پروژه انتخاب کنید.
این کار برای شناسایی بهتر پروژهها استفاده میشود. برای اضافه کردن تصویر شاخص به یک پروژه کافیست، تصویر مورد نظر را به پروژه پیوست کرده و سپس آن را به عنوان تصویر شاخص انتخاب کنید.
توجه کنید که تصویر شاخص پروژه میتواند از بین تصاویری که به خود پروژه (و نه به فعالیتهای آن) پیوست شده است، انتخاب شود.

امکان تعیین قرارداد و مشتری برای پروژه در تعریف پروژه
میتوانید پروژه را به قرارداد و مشتری خاصی لینک کنید. تعریف قرارداد و مشتری از تعاریف پایه سیستم صورت میگیرد. در صورتی که کاربر دسترسی تعریف قرارداد و مشتری را داشته باشد، با هدف تسهیل در ورود اطلاعات، تعریف موارد جدید از طریق همین فرم امکانپذیر میباشد.
در صورتی که بخواهید به عنوان مثال فقط پروژههای مربوط به یک مشتری خاص را مشاهده کنید میتوانید از قابلیت فیلتر کردن و در صورتی که بخواهید سایر مشخصات پروژه ها را مشاهده کنید، میتوانید از قابلیت نمایش ستونها استفاده نمایید. مانند شکل بر روی گزینه نمایش/ مخفی کردن ستونها کلیک کنید.
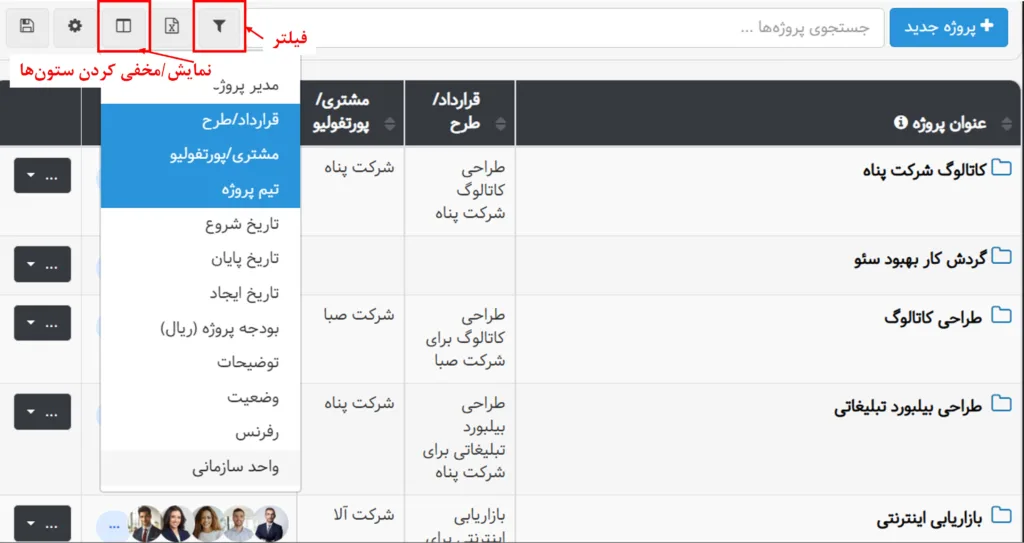
توجه کنید که در بهتایم این امکان وجود دارد پروژههای به اتمام رسیده را آرشیو کنید. برای این کار به ویرایش پروژه بروید و وضعیت پروژه را به آرشیو شده تغییر دهید. پروژههای آرشیو شده در لیست پروژهها نمایش داده نمیشوند. برای مشاهده آنها از فیلتر استفاده کنید و ستون وضعیت را بر روی آرشیو شده فیلتر کنید.
با تعریف پروژه ها میتوانید: در هر زمان گزارشهای مربوط به هر پروژه را دریافت کنید و مشخص کنید که روی هر پروژه چقدر زمان صرف شده است.
انتخاب مدیر پروژه در تعریف پروژه
افرادی که دسترسی مدیریت پروژهها را دارند، میتوانند هنگام تعریف پروژه برای آن مدیر تعیین کنند. افرادی میتوانند به عنوان مدیر پروژه انتخاب شوند که دسترسی مدیر پروژه برای آنها در قسمت ویرایش مجوزها فعال شده باشد.
کاربرانی که نقش مدیر پروژه دارند، میتوانند پروژه جدید تعریف کنند و یا پروژههای تعریف شده خود را حذف کنند.
مدیر پروژه تواناییهای زیر را دارد:
- مشاهده و ویرایش تیم پروژه
- مشاهده مستندات پیوست شده به پروژه
- مشاهده، ویرایش و اضافه کردن گروه فعالیت پروژه
- مشاهده، ویرایش و اضافه کردن فعالیت به پروژه
- اختصاص فعالیتهای پروژه به افراد تیم
- مشاهده و تغییر گانت چارت پروژه
- مشاهده گزارش پیشرفت پروژه:
در این گزارش مدیر پروژه، پروژههایی که مدیر آنهاست و یا عضوی از تیم پروژه آنهاست را مشاهده میکند. (کاربرعادی گزارش پیشرفت پروژه را نمیبیند.)
کاربران عادی هم منوی پروژهها را مشاهده میکنند. با این تفاوت که کاربر عادی دسترسی در حد مشاهده پروژههایی که عضو آنهاست را دارد و میتواند گانت فعالیتهای خودش را بدون امکان تغییر در آن مشاهده کند. بنابراین، مدیر پروژه در منوی پروژهها، علاوه بر پروژههایی که خود مدیر آنهاست، پروژههایی را که عضوی از تیم آنهاست هم مشاهده میکند.
مدیر پروژه بدون داشتن دسترسی مدیریت پروژهها نمیتواند مدیر یک پروژه را عوض کند و یا پروژه ایجاد کند.
کپی پروژه
میتوانید پروژههای موجود را کپی کنید تا تمام فعالیتهای آن به پروژهی جدید منتقل شوند. باید برای پروژه عنوان جدید وارد کنید، نام پروژه نمیتواند تکراری باشد. پروژهی جدید به صورت خودکار به همان تیم پروژهی قبلی اختصاص مییابد، مگر آنکه آن را تغییر دهید. عنوان مشتری و عنوان قرارداد در صورت عدم تغییر کپی میشود. میتوانید فعالیتهای پروژه کپی شده و تخصیص آنها را با زدن تیک مربوطه، به طور مشابه به پروژه جدید منتقل کنید. همچنین با زدن تیک مربوطه، تاریخ شروع و تاریخ سررسید فعالیتهای پروژه جدید، بر اساس کمترین تاریخ شروع و تاریخ سررسید فعالیتهای پروژه کپی شده تنظیم میشود.
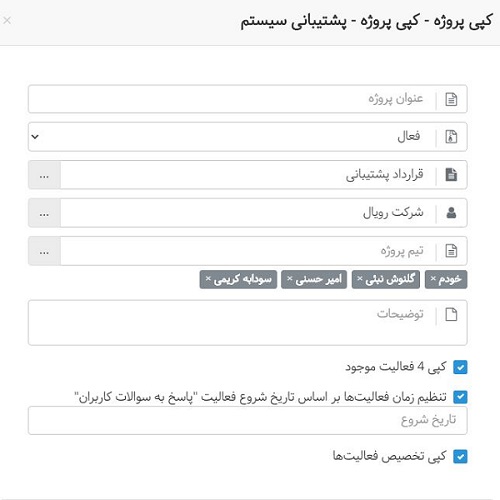
مشخص کردن نوع هزینه در پروژه
برای ردیابی هزینه منابع انسانی این امکان در نظر گرفته شده است. ابتدا به قسمت مدیریت و مدیریت کاربران مراجعه کنید. در ستون آخر، گزینه هزینههای کاربر را انتخاب کنید. سپس با کلیک روی آیکن + برای یک بازه زمانی مشخص، نرخ ساعتی هر فرد را وارد کنید. به صورت پیش فرض نرخ ساعتی برحسب ریال است، اما میتوانید در قسمت تنظیمات آن را به دلار و یا یورو تغییر دهید. به طور پیش فرض دو نوع هزینه در سیستم وجود دارد. عادی و رایگان، که نوع هزینه عادی ضریب ۱ و نوع هزینه رایگان ضریب ۰ دارد. اما در قسمت تعاریف پایه سیستم و انواع هزینه میتوانید هزینه جدیدی با ضریب دلخواه تعریف کنید. به عنوان مثال برای فعالیتهایی که ماموریت حساب میشوند، میتوانید نوع هزینه جدیدی با ضریب بیشتر (۱.۴) تعریف کنید.
بعد از این باید نوع هزینه پروژهها و فعالیتها را مشخص کنید. توجه کنید که نوع هزینه فعالیت به نوع هزینه پروژه اولویت دارد. اگر فعالیت نوع هزینه داشته باشد، سیستم ابتدا آن را در نظر میگیرد و اگر نوع هزینه نداشته باشد، به نوع هزینه پروژه توجه میکند. برای مشخص کردن نوع هزینه پروژه به قسمت ویرایش و تب اطلاعات تکمیلی مراجعه کنید.
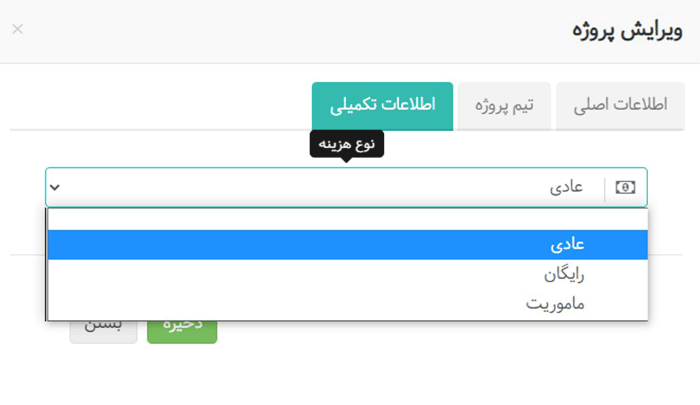
ساختار شکست کار
پس از تعریف پروژه امکان شکست پروژهها به تعداد نامحدودی سطح (WBS) فراهم شده است. پس پروژههای خود را در بهتایم تعریف کنید و آنها را به عناصری قابل مدیریت تجزیه کنید. (تعریف بستههای کاری و فعالیتهای لازم برای تکمیل پروژه)
- برای اینکه پروژههای خود را به وظایفی قابل مدیریت تجزیه کنید، ابتدا آنها را در منوی پروژههای بهتایم تعریف کنید.
- سپس بر روی نام پروژهای که تعریف کردید، کلیک کنید تا به صفحه ساختار شکست کار برسید.
- در صفحه ساختار شکست کار میتوانید بستههای کاری و فعالیتها را در هر تعداد سطحی که میخواهید، تعریف کنید. تعداد سطوح بستگی به پیچیدگی پروژه شما دارد.
بسته کاری
بسته کاری در WBS یک پروژه، سطحی است که زیر آن وظایف فرعی وجود دارند. یک بسته کاری در واقع مجموعهای از فعالیتها و بستههای کاری دیگر است.
برای تعریف بسته کاری بر روی دکمه + در بالای صفحه کلیک کنید. عنوان بسته کاری را وارد کنید. اگر لازم است توضیحاتی را به آن اضافه کنید. از همین قسمت میتوانید مشخص کنید، این بسته کاری زیرمجموعه کدام بسته کاری است، کافیست بر روی سه نقطهی مقابل ردیف بسته کاری سطح بالاتر کلیک کنید. (اگر به بسته کاری نیاز ندارید، فقط فعالیت تعریف کنید.)
- سپس با زدن دکمه + در ردیف هر بسته کاری فعالیتهای زیرمجموعه آن را تعریف کنید. فعالیتها را به اعضای تیم پروژه اختصاص دهید و برای آنها زمان تخمینی و تاریخ شروع و سررسید مشخص کنید.
- برای تعریف بسته کاریِ زیرمجموعهی یک بسته کاری، بر روی دکمه
در ردیف آن بسته کاری کلیک کنید.
- توجه کنید که تنظیم ساختار شکست کار با Drag and Drop هم ممکن است. البته با ویرایش فعالیتها و بستههای کاری هم میتوانید بسته کاری سطح بالاتر هر یک را تغییر دهید.
- توجه کنید که با کلیک بر روی آیکن ورود فعالیت با فایل یا سایر سیستمها، میتوانید فعالیتها را با فایل اکسل یا XML یا از ترلو وارد بهتایم کنید.
قفل کردن پروژه
یکپارچگی و پایداری پروژههای خود را با محدود کردن دسترسی به جزئیات حیاتی پروژه تضمین کنید. برای قفل کردن پروژه در صورتی که دسترسی لازم را داشته باشید، کافیست بر روی عنوان پروژه و سپس بر روی آیکن قفل کلیک کنید. (مانند تصویر زیر)
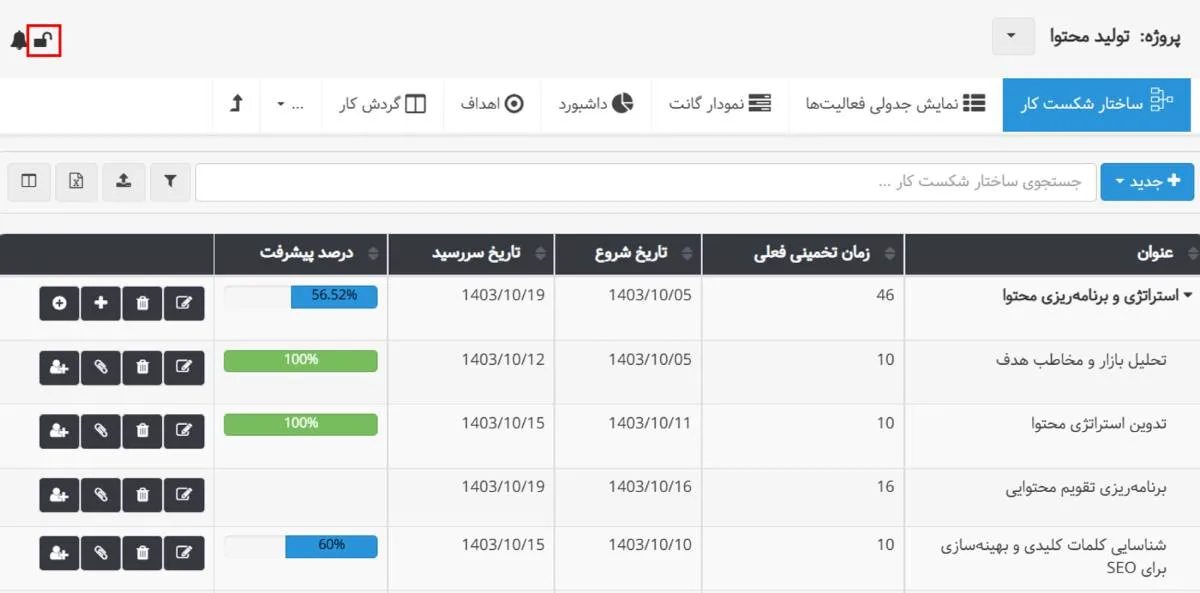
ادمین سیستم، فرد با دسترسی مدیریت همه پروژهها، مدیر پروژه و عضوی با دسترسی ویرایش همه فعالیتهای پروژه میتواند پروژه را قفل کند. فردی با دسترسی پایینتر توانایی باز کردن قفلی را که فرد بالاتر از او بر روی پروژه زده، ندارد. اگر موس خود را بر روی قفل ببرید، کاربر قفل کننده پروژه را به صورت تولتیپ، به شما نمایش میدهد.
- قفل ادمین با رنگ قرمز مشخص میشود.
- قفلی که فرد با دسترسی مدیریت پروژهها زده باشد با رنگ قهوهای مشخص میشود.
این دسترسی در قسمت مدیریت کاربران و ویرایش مجوزها به فرد داده میشود.
- قفلی که مدیر پروژه زده باشد، با رنگ نارنجی مشخص میشود.
فردی که در قسمت ویرایش مجوزها دسترسی مدیریت پروژه را دارد، در قسمت ویرایش پروژه میتواند به عنوان مدیر پروژه تعیین شود.
- قفلی که فردی با دسترسی ویرایش همه فعالیتهای پروژه (ویرایشگر پروژه) زده باشد با رنگ سبز مشخص میشود.
این دسترسی در قسمت ویرایش پروژه و تیم پروژه به فرد داده میشود.
ویژگیهای پروژه قفل شده:
- امکان ویرایش یا حذف پروژه وجود ندارد.
- امکان تعریف فعالیت جدید برای پروژه و همینطور ویرایش و حذف فعالیتهای موجود، وجود ندارد.
- امکان تعریف بسته کاری جدید برای پروژه و همینطور ویرایش و حذف بستههای کاری موجود، وجود ندارد.
- امکان ایجاد تغییر در بورد پروژه وجود ندارد.
- امکان حذف فایلهای پیوست شده به پروژه و همینطور فعالیتهای آن وجود ندارد. (پیوست فایل جدید مجاز است.)
- امکان تعریف اهداف جدید برای پروژه و همینطور ویرایش و حذف اهداف موجود، وجود ندارد. (ویرایش درصد تحقق اهداف موجود، مجاز است)
- امکان تغییر نام فایلهای پیوست شده به پروژه و فعالیتهای آن، وجود ندارد.
- امکان تغییر تصویر شاخص پروژه وجود ندارد.
ورود فعالیت با فایل یا سایر سیستمها
Excel
میتوانید فعالیتهای یک پروژه را از یک فایل اکسل به بهتایم وارد کنید. برای این منظور در صورتی که دسترسی لازم را دارید، از منو به قسمت پروژهها مراجعه کنید و با کلیک بر روی ورود فعالیت با فایل یا سایر سیستمها در ستون آخر در ردیف پروژهی مورد نظر، کلیک کنید. میتوانید اگر از قبل، بستههای کاری پروژه را تعریف کردهاید، بسته کاری مورد نظر را انتخاب کرده و تنها فعالیتهای آن را وارد کنید.
توجه داشته باشید که:
- فقط شیت اول پردازش خواهد شد.
- دادهها در شیت اول از سطر دوم به بعد پردازش خواهند شد.
- ترتیب ستون ها باید دقیقا مانند فایل نمونه باشد.

MSP
برای انتقال اطلاعات از MSP کافیست پس از انتخاب گزینه ورود فعالیت با سایر سیستمها، گزینه MSP XML را انتخاب کنید. از MSP خروجي XML بگیرید و از همین تب بر روی انتخاب فایل کلیک کنید.
Trello
برای وارد کردن کارتهای Trello به عنوان فعاليتهاي پروژه در بهتایم، برقرای ارتباط با ترلو را بزنید و اکانت ترلو و بورد مورد نظر خود را انتخاب کنید.
گانت چارت در منوی پروژهها
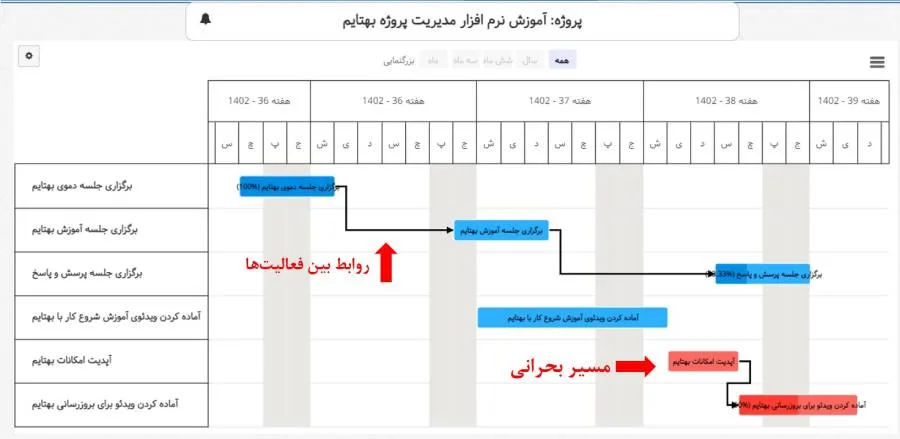
گانت چارت بهتایم را با داشتن مجوز مدیریت پروژهها و فعالیتها میتوانید در منوی پروژه و با کلیک بر روی نام هر پروژه و سپس با کلیک بر روی آیکن نمودار گانت فعالیتها مشاهده کنید. البته برای دسترسی آسانتر، گانت چارت در منوی پروژهها و با کلیک بر روی آیکن گانت هم در دسترس است. به کمک نمودار گانت بهتایم وظایف و فعالیتهای خود را به موثرترین شکل ممکن مدیریت کنید، از پروژههای خود تجسم روشنی داشته باشید و وظایف و منابع خود را بر اساس آن سازماندهی کنید. گانت چارت بهتایم به شما کمک میکند دریابید کدام وظایف باید قبل از بقیه انجام شوند، همچنین به روشنی وابستگی بین وظایف را مشخص میکند تا دریابید که چگونه هر تأخیر ممکن است بر کل پروژه تأثیر بگذارد.
برای مشخص کردن روابط بین فعالیتهای یک پروژه، پس از تعریف پروژه و فعالیتهای لازم برای تکمیل آن، به گانت چارت مراجعه کنید. در این قسمت فعالیتهای پروژه نمایش داده میشوند. با راست کلیک روی فعالیت پیشنیاز و انتخاب آن و سپس تکرار این عمل برای فعالیت پسنیاز، میتوانید ارتباط بین فعالیتها را برقرار کنید. در این قسمت میتوانید تقدم و تاخر را هم مشخص کنید. (انتخاب اعداد منفی بلامانع است.) اگر با ایجاد روابط، تاریخ شروع و سررسید یک فعالیت تغییر کند بهتایم این موضوع را به اطلاع شما میرساند. اگر روی خطی که روابط بین فعالیتها را مشخص کرده، کلیک کنید میتوانید رابطه را ویرایش یا حذف کنید.
با برقراری روابط بین فعالیتها، اگر فعالیتی پیشنیاز فعالیت دیگر باشد، سیستم اجازه حذف آن را نخواهد داد.
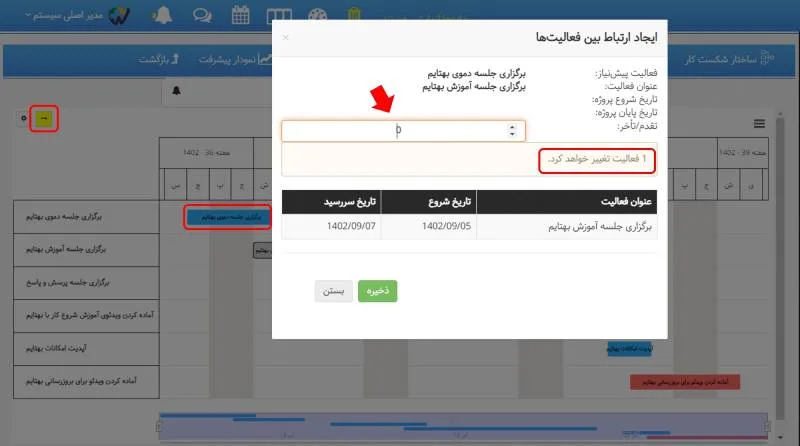
میتوانید با Drag and Drop (کشیدن و رها کردن) هم، روابط بین فعالیتها را به سرعت و با سهولت برقرار کنید.
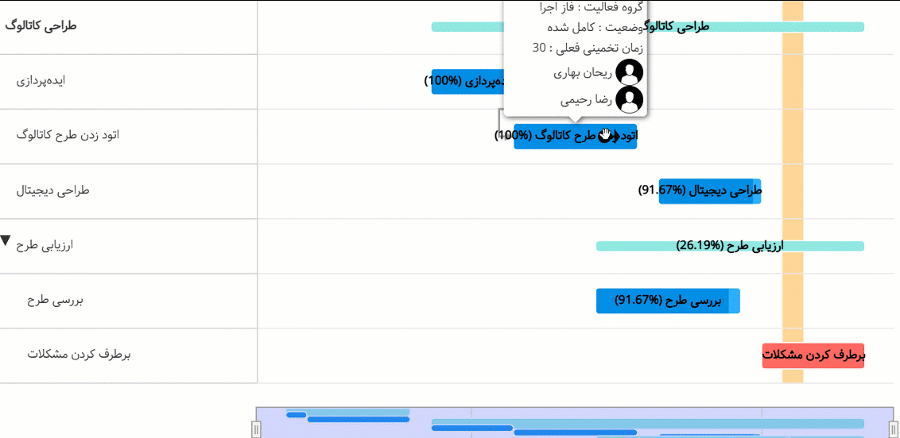
با مشخص کردن روابط بین فعالیتها، مسیر بحرانی هم در گانت چارت نمایش داده میشود. فعالیتهای روی مسیر بحرانی با رنگ قرمز نمایش داده میشوند.
خروجی عکس گانت چارت
میتوانید از گانت چارتِ پروژههای مختلف در بهتایم، خروجی به شکل عکس و با فرمت png. بگیرید. برای گرفتن این خروجی در گانت چارت، بر روی آیکن نشان داده شده در شکل زیر کلیک کنید.
امکان گرفتن خروجی اکسل از گانت هم با کلیک بر روی آیکن نشان داده شده در تصویر زیر وجود دارد.
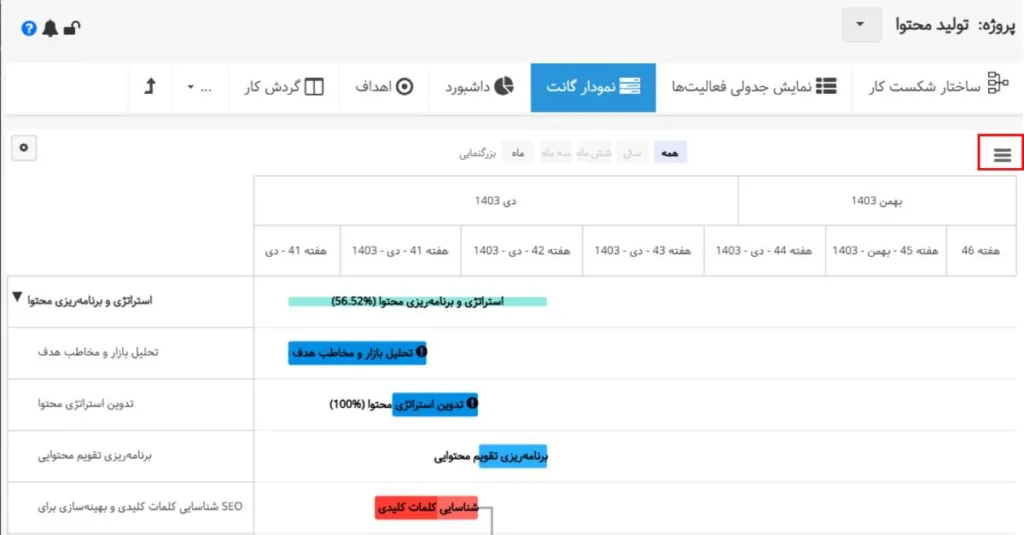
- در گانت چارت بهتایم فعالیتهای دارای تاریخ شروع و سررسید به شکل نموداری با طولی معادل تاریخ شروع تا سررسید فعالیت نشان داده میشوند.
- فعالیتهایی که تنها دارای تاریخ سررسید هستند به شکل نقطه (Milestone) در سررسید نمایش داده میشوند.
- فعالیتهایی که تنها تاریخ شروع دارند به شکل نقطه (Milestone) در تاریخ شروعشان به نمایش در میآیند. و
- فعالیتهایی که تاریخ شروع و سررسید برای آنها تعیین نشده به شکل نقطه (Milestone) در تاریخ ایجادشان نشان داده میشوند.
- روی هر قسمتی از گانت چارت که راست کلیک کنید، میتوانید فعالیت و بسته کاری اضافه کنید و تنظیمات گانت چارت را مشاهده کنید. البته این موضوع قطعا به دسترسیهای شما وابسته است.
- با کلیک روی عنوان فعالیتها که در محور چارت قرار گرفته است، در صورت داشتن مجوز لازم میتوانید فعالیت را ویرایش کنید.
گروه فعالیت پروژه
بعضی از فعالیتهای پروژه همجنس هستند، به این معنی که میتوان آنها را در یک گروه خاص قرارداد، تا بتوان از آنها به طور مجزا گزارش گرفت.
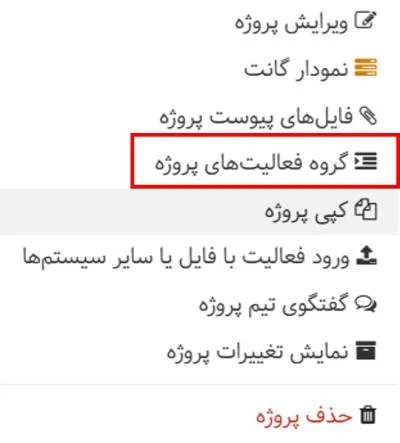
برای تعریف گروه فعالیت پروژه از منوی پروژهها و آیکن نشان داده شده در تصویر بالا استفاده کنید.
نکات انتخاب گروه فعالیت برای یک فعالیت:
- هر فعالیت فقط میتواند عضو یک گروه فعالیت باشد. هنگام انتخاب گروه فعالیت، فقط میتوان گروه فعالیتهای مربوط به پروژه فعالیت و یا گروه فعالیتهایی که به پروژه خاصی اختصاص پیدا نکردهاند، را انتخاب کرد.
- برای تعریف گروه فعالیت پروژه از منوی پروژهها اقدام میشود.
- برای تعریف گروه فعالیت بدون پروژه از منوی تعاریف پایه سیستم اقدام میشود.
گفتگوی تیم پروژه
با کلیک روی آیکن چت میتوانید مستقیما به چت روم پروژه بروید و با اعضای تیم خود در یک پروژه گفتگو کنید و فایل ارسال کنید.
نمایش تغییرات پروژه
هرگونه تغییراتی که در پروژه اتفاق افتاده را میتوانید با کلیک روی نمایش تغییرات پروژه مشاهده کنید.
داشبورد زیر پروژه
برای دسترسی به نمودارهای این داشبورد بر روی نام پروژه مورد نظر در منوی پروژهها کلیک کنید و سپس به تب داشبورد پروژه بروید.
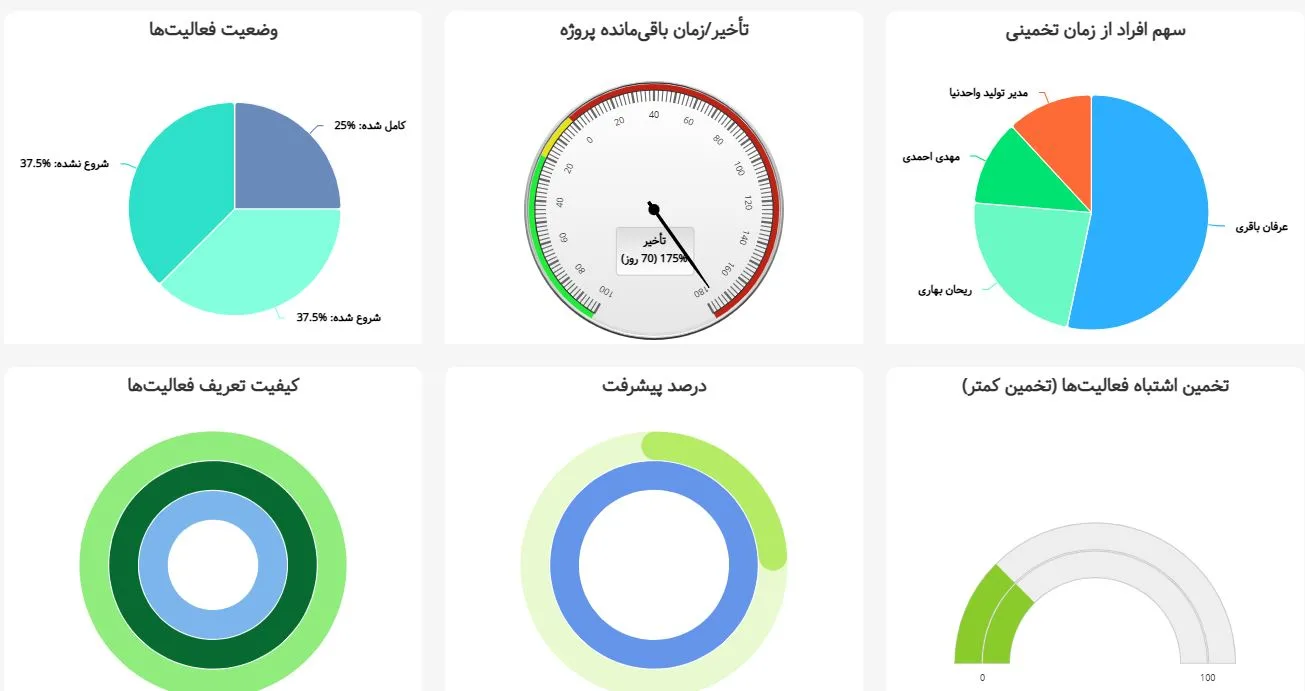
فیلد سفارشی
میتوانید با کلیک بر روی آیکن چرخ دنده و انتخاب فیلد سفارشی، فیلد دلخواه خود را به جدول پروژهها اضافه کنید. میتوانید از هر نوع عدد، متن و تاریخ ۱۰ فیلد سفارشی به جدول اضافه کنید. امکان اضافه کردن فیلد سفارشی انتخابی هم در بهتایم وجود دارد. برای اضافه کردن فیلد انتخابی، فیلد متنی را انتخاب کرده و سپس گزینه انتخابی را فعال کنید و به تعریف آیتمهایی فیلد انتخابی بپردازید. فیلدهای سفارشی را از قسمت ویرایش پروژه و اطلاعات تکمیلی پر کنید.
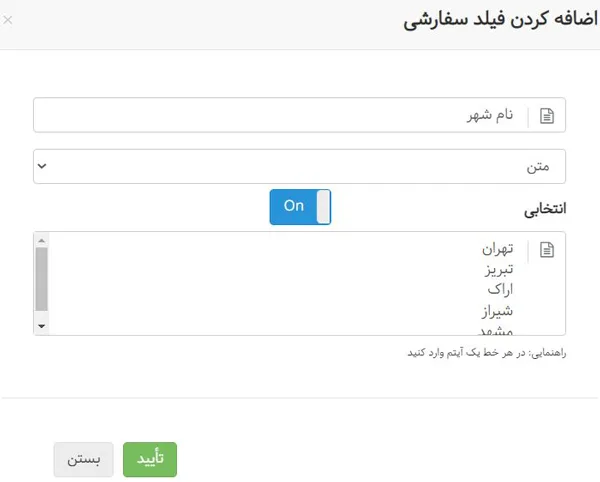
چینش دلخواه ستونها
سرستون دلخواه خود را بکشید و در مکان مورد نظرتان رها کنید.
ویدئوی آموزشی تعریف پروژهها را تماشا کنید.
آرشیو کردن پروژهها
در بهتایم میتوانید در قسمت ویرایش پروژهها، پروژههای تکمیل شده یا کنسل شده را آرشیو کنید تا در جدول پروژهها نمایش داده نشود. در صورت آرشیو کردن یک پروژه، فعالیتهای آن پروژه در جدول فعالیتها، فعالیتهای من، بورد فعالیتها، تقویم کاری و همچنین در برنامهریزی و تایمشیت هم نمایش داده نمیشود.
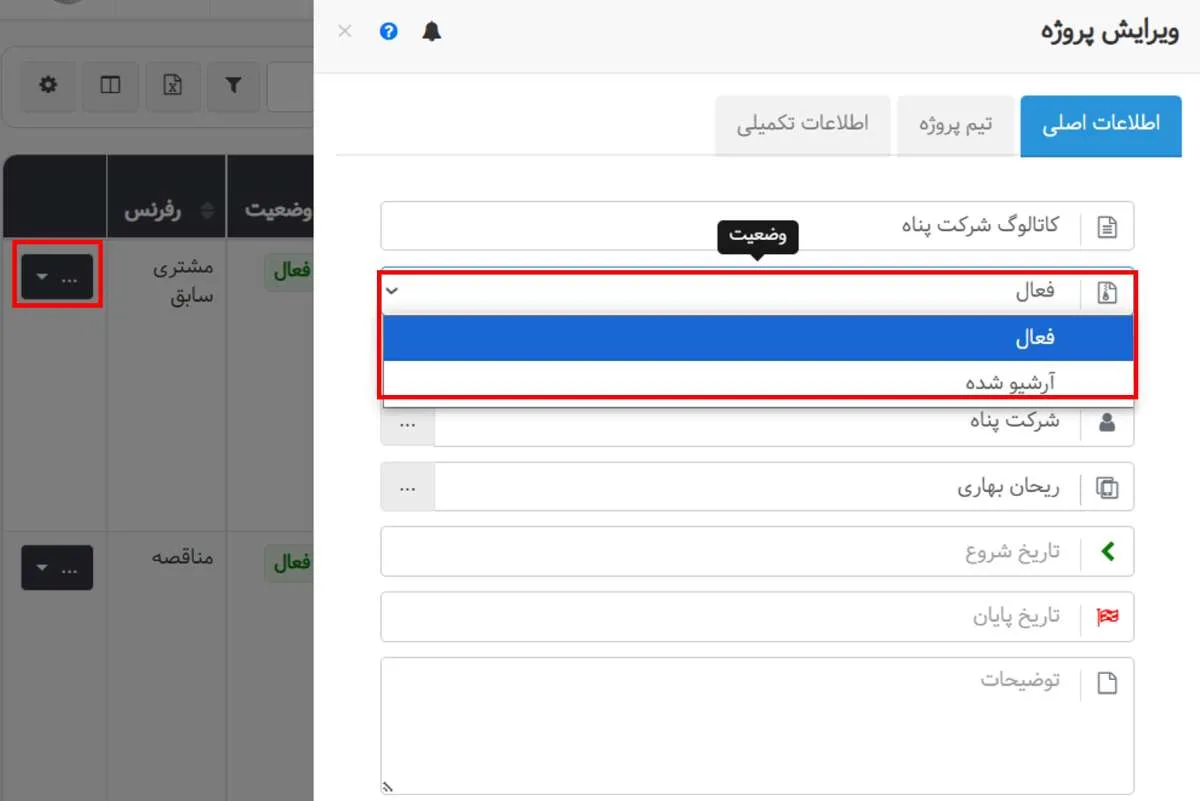
در جداول، ستونی با عنوان وضعیت پروژه اضافه شده است تا کاربر بتواند فعالیت پروژههای آرشیو شده را هم مشاهده کند. به طور پیش فرض پروژههای آرشیو شده در جدول پروژهها نمایش داده نمیشود، مگر اینکه از امکان فلیتر استفاده کرده و ستون وضعیت را بر روی آرشیو شده قرار دهید.
هنگام آرشیو کردن پروژه، در صورت وجود برنامهریزی آینده برای فعالیتهای آن، این برنامهریزی ضمن اطلاعرسانی به کاربر حذف خواهد شد؛ این موضوع هنگام کنسل شدن فعالیت هم صادق است.
گردش کار پروژه
این امکان فرصتی استثنائی برای آن دسته از مشتریانی است که پروژههایشان دارای فرآیندی ثابت است و نیازمند این هستند که پیشرفت فعالیتهایشان را در طول این فرآیند بررسی کنند.
میتوانید برای پروژههایی که مراحل انجام ثابتی دارند، در قالب گردش کار پروژه فرآیند انجام کار تعریف کنید. برای این کار کافیست بر روی نام پروژه کلیک کرده و سپس به قسمت گردش کار مراجعه کنید. در این قسمت به صورت پیشفرض سه مرحله شروع نشده، شروع شده و انجام شده وجود دارد. فرآیند انجام فعالیتهای پروژه را در قالب مراحل مختلف به گردش کاراضافه کنید.
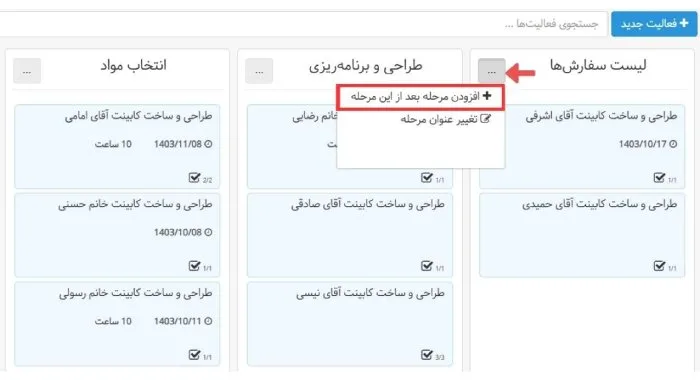
در این آدرس درباره گردش کار پروژه بیشتر بخوانید.
چشم انداز پروژهها
چشم انداز پروژهها یک ابزار تصویرسازی است که زمانبندی پروژهها را در نموداری شبیه به گانت نمایش میدهد. به وسیلهی این ابزار، پیگیری پیشرفت پروژهها آسانتر از گذشته خواهد بود.
برای استفاده از چشم انداز پروژهها کافیست در منوی بهتایم بر روی پروژهها کلیک کرده و زیرمنوی چشم انداز پروژهها را انتخاب کنید. در این نما، به صورت پیش فرض برخی از پروژههای جاری سازمان نمایش داده میشوند. به کمک گزینهی فیلتر میتوانید انتخاب کنید کدام پروژهها در نمودار نمایش داده شوند.
در چشم انداز پروژهها، درصد پیشرفت پروژهها هم نمایش داده میشود. با کلیک بر روی نام پروژه در نمودار، به صفحه نمایش جدولی فعالیتهای آن پروژه منتقل میشوید.
در این نما، تاریخ شروع و سررسید پروژهها از روی فعالیتهای زیرمجموعه آنها مشخص میشود. اگر فعالیتها تاریخ شروع و سررسید نداشته باشند از تاریخ ایجاد آنها استفاده میشود. البته اگر برای خود پروژه تاریخ شروع و سررسید مشخص کرده باشید، این تاریخها در چشم انداز نمایش داده خواهند شد.
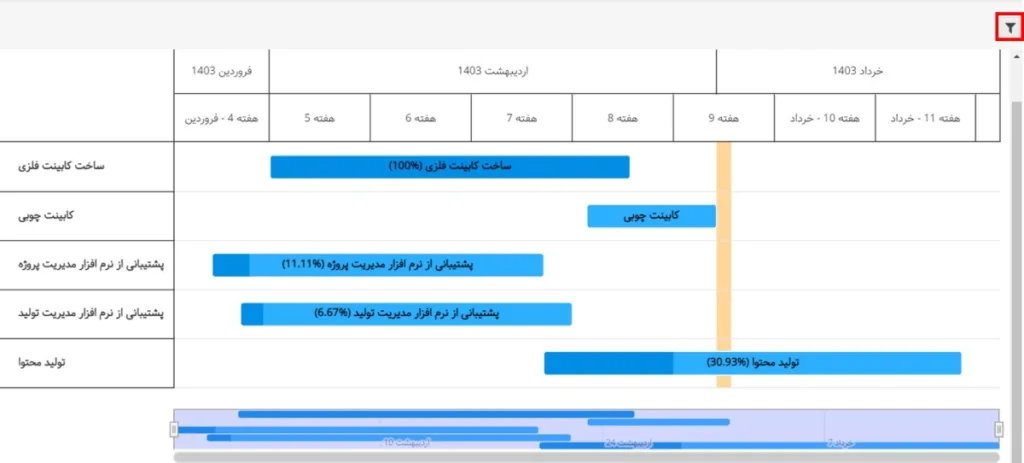
امکان دریافت هشدار برای تغییرات ایجاد شده در فعالیتهای پروژه
کافیست در قسمت ویرایش پروژه و فعالیت و یا در قسمت مشاهده جزئیات فعالیت (آیکن i) بر روی آیکن زنگوله کلیک کنید و دکمه “تغییرات فعالیت را به من اطلاع بده“ را روشن کنید. به این ترتیب میتوانید انتخاب کنید از بین پروژهها و فعالیتهای مختلف، تغییرات کدام یک، به شما اطلاعرسانی شود.
میتوانید تصمیم بگیرید چه نوع تغییری به شما اطلاعرسانی شود:
پس از روشن کردن زنگوله برای هر پروژه یا فعالیت با انتخاب گزینههای موجود در مودال باز شده، تصمیم میگیرید کدام موضوعات به شما اطلاعرسانی شود.
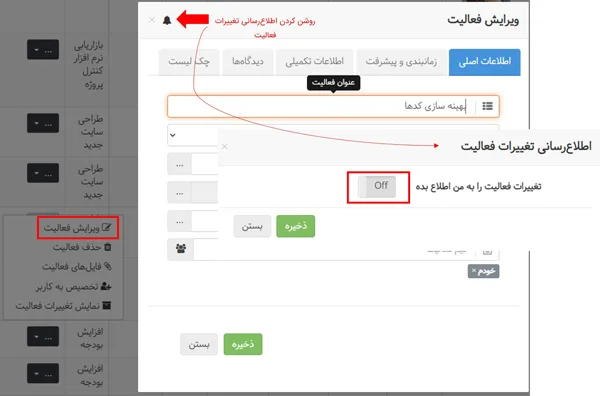
موضوعاتی که میتوانند اطلاعرسانی شوند:
- اطلاعرسانی حذف فعالیت (همچنین اضافه شدن فعالیت به پروژهها)
- تغییرات عنوان یا توضیحات
- تغییرات تاریخ شروع و سررسید و زمان تخمینی
- تغییرات وضعیت فعالیت
- تغییرات زمان کل واقعی یا برنامهریزی شده یا درصد پیشرفت
- تغییرات دیدگاههای فعالیت
- تغییرات چک لیست فعالیت
- تغییرات فایلهای فعالیت
میتوانید مواردی را که اطلاعرسانی میشوند، در صندوق اطلاعرسانی سیستم مشاهده کنید.
مجوزها
برای مشاهده فرم اطلاعرسانی تغییرات فعالیتهای پروژه یکی از مجوزهای زیر لازم است:
- مدیریت پروژهها
- مدیر پروژه (برای پروژهای که فرد مدیر آن است)
برای مشاهده فرم اطلاعرسانی تغییرات فعالیت، کاربر باید یکی از مجوزهای زیر را داشته باشد و یا عضوی از تیم فعالیت باشد:
- مدیریت پروژهها
- مدیر پروژه (برای پروژهای که فرد مدیر آن است)
- ویرایش همه فعالیتهای پروژه
- مشاهده همه فعالیتهای پروژه
- مدیریت فعالیتها
- مدیر فعالیت (برای فعالیتی که فرد مدیر آن است.)
چند نکته:
- مشاهده برخی از اطلاعرسانیها، نیاز به دسترسی (مجوز) خاصی دارد. به عنوان مثال، زمان واقعی صرف شده بر روی یک فعالیت به یک کاربر عادی که تنها عضو تیم است و دسترسی دیگری ندارد، نمایش داده نمیشود.
- اگر گزینه “ذخیره به عنوان تنظیمات پیشفرض” را انتخاب نمایید، گزینههای منتخب شما برای سایر فعالیتها هم در نظر گرفته میشود تا انتخاب موارد اطلاعرسانی را برای شما آسان کند.
- امکان روشن کردن اطلاعرسانی تغییرات فعالیتهای پروژه در صفحه ساختار شکست کار با کلیک بر روی آیکن زنگوله هم فراهم شده است.
- کاربر میتواند همه اطلاع رسانیهایی را که برای فعالیتهای مختلف انتخاب کرده در پروفایل و تنظیمات کاربری – قسمت اطلاع رسانی مشاهده کند.
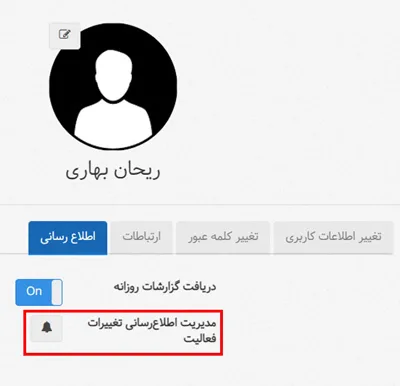
امکان دریافت هشدار برای تغییرات ایجاد شده در فعالیتها در نسخه اندروید و موبایلی
امکان انتخاب گزینههای اطلاعرسانی در پروژهها و فعالیتها در نسخههای موبایلی بهتایم هم فراهم شده است.
بودجه پروژه
این ویژگی به شما امکان میدهد تا کنترل دقیقتری بر منابع مالی پروژههای خود داشته باشید.
مراحل استفاده از این قابلیت:
- تعریف بودجه برای هر پروژه: از این پس میتوانید برای هر پروژه در بهتایم، یک بودجه مشخص تعریف کنید. برای تعریف بودجه پروژه از منو به قسمت پروژهها، مراجعه کنید. با کلیک بر روی آیکن + پروژه مورد نظر خود را تعریف کنید. در قسمت ویرایش پروژه، با مراجعه به تب اطلاعات تکمیلی، بودجه پروژه را وارد نمایید.
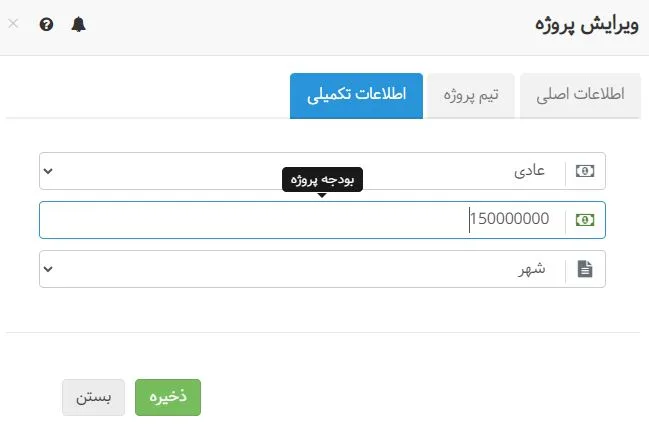
- نمایش در جدول پروژهها: بودجه تعیین شده برای هر پروژه را میتوان در جدول پروژهها، مشاهده کرد، کافیست بر روی آیکن مشاهده و مخفی کردن ستونها در بالای جدول کلیک کنید و ستون بودجه پروژه را به جدول اضافه کنید.
- گزارش هزینههای پروژه: در گزارش هزینههای پروژه، میتوانید بودجه تعیین شده را با هزینههای واقعی پروژه مقایسه کنید. این گزارش شامل موارد زیر است:
- هزینه دستمزد پروژه: که از مجموع هزینه دستمزد فعالیتهای پروژه محاسبه میشود.
- سایر هزینههای پروژه: که از مجموع سایر هزینههای ثبت شده برای فعالیتهای پروژه محاسبه میشود.
- هزینه کل: که از مجموع هزینههای دستمزد و سایر هزینهها به دست میآید.
- نمایش مقدار بودجه باقیمانده
- محاسبه درصد استفاده شده از بودجه پروژه
- مقایسه بودجه مصرف شده با پیشرفت پروژه

گزارش هزینههای پروژه هم از منوی پروژهها در دسترس است و هم از قسمت گزارشهای بهتایم.