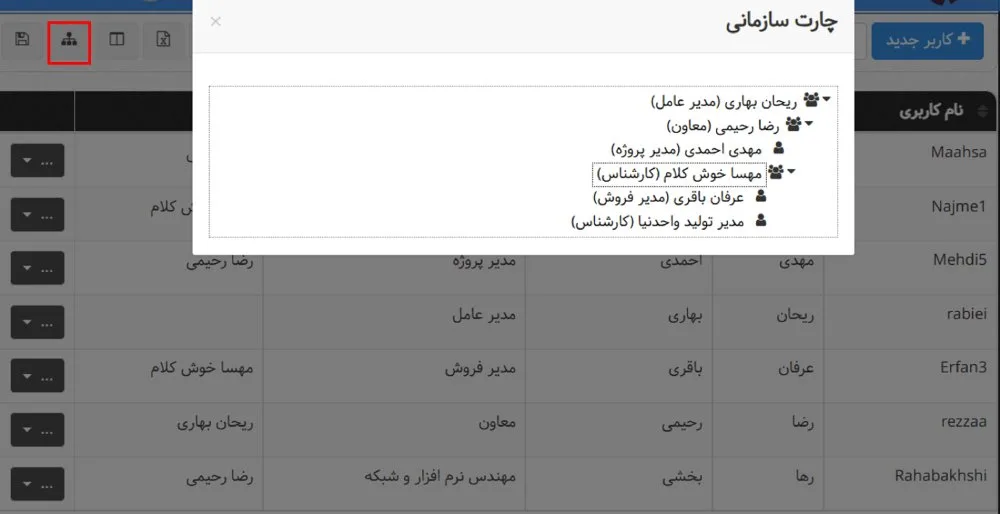چطور میتوانیم کمکتان کنیم؟
مدیریت کاربران در بهتایم
برای دعوت اعضای تیم به بهتایم لازم نیست هر کدام جداگانه در سیستم ثبت نام کنند. به عنوان ادمین سیستم میتوانید در قسمت مدیریت و مدیریت کاربران آنها را به بهتایم دعوت کنید و هریک از کاربران را به پروژههای خاص و یا فعالیتهای مورد نظرتان اختصاص دهید.
اضافه کردن کاربر
با انتخاب گزینهی اضافه کردن کاربر صفحهای مطابق شکل زیر به شما نمایش داده میشود و باید اطلاعات کاربر جدید از جمله نام کاربری، ایمیل و کد پرسنلی را در آن وارد کنید.
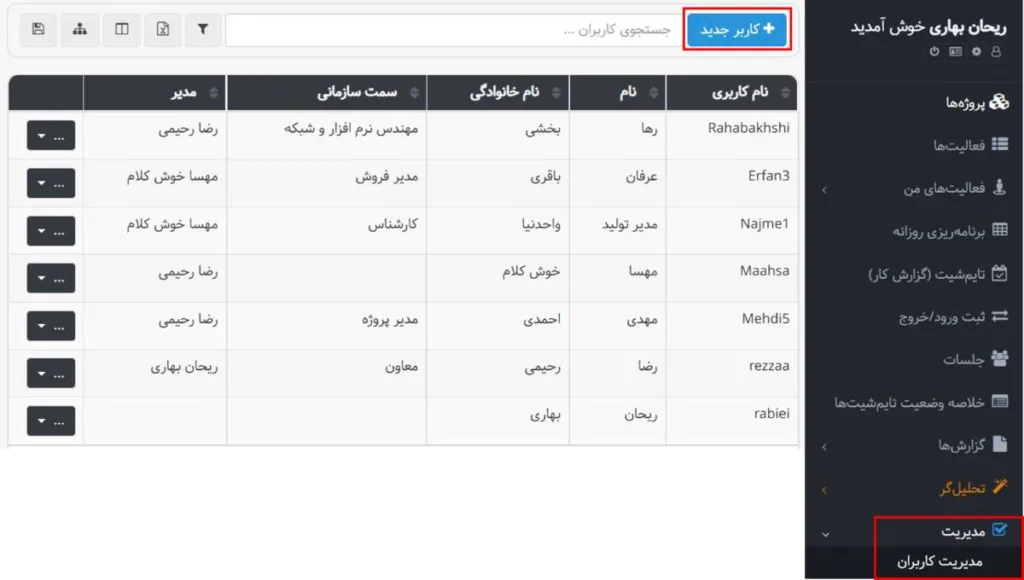
در صورتی که در زمان تعریف کاربر آدرس ایمیل وارد شود:
کاربر باید برای فعالسازی حساب کاربری، به ایمیل خود مراجعه نموده و با تعیین پسورد حساب کاربری خود را فعال نماید. تا زمانی که کاربر پسورد تعیین نکرده باشد، وضعیت او به شکل غیرفعال نمایش داده میشود. البته میتوانید به طور مستقیم از همین صفحه، حساب کاربری کاربران جدید را فعال نمایید. بدین صورت که روی آیکن ویرایش کاربر کلیک کرده و وضعیت «فعالسازی کاربر» را انتخاب کنید.
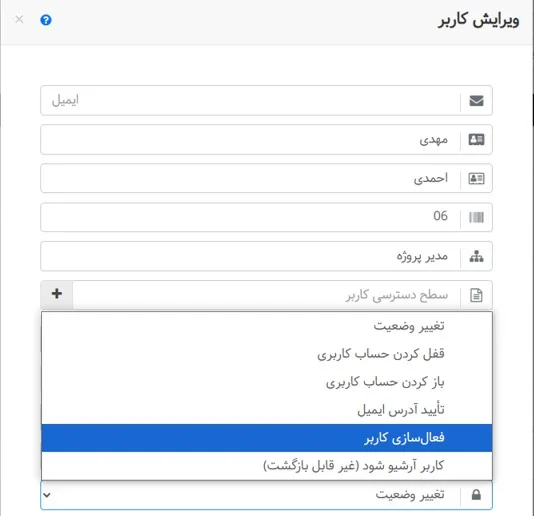
در صورتی که هنگام تعریف کاربر گزینه «وارد کردن کلمه عبور» را فعال کنید:
- میتوانید برای کاربر رمز عبور تعیین نمایید.
- در این حالت وضعیت کاربر از همان ابتدا به صورت فعال نمایش داده میشود.
پس از اینکه کاربر فعال شد، به کمک نام کاربری و پسورد خود میتواند به بهتایم وارد شود. کافیست به آدرس زیر مراجعه کند:
ایجاد لینک دعوت برای ثبتنام کاربران جدید
به کمک این امکان میتوانید لینک دعوت بسازید تا بتوانید افراد جدید را آسانتر به تیم خود اضافه کنید. هر لینک به مدت ۱۲ ساعت معتبر است و میتواند توسط چندین نفر برای ثبت نام استفاده شود. در این روش، ثبت ایمیل اختیاری است و کافیست افراد نام کاربری و کلمه عبور را وارد کنند.
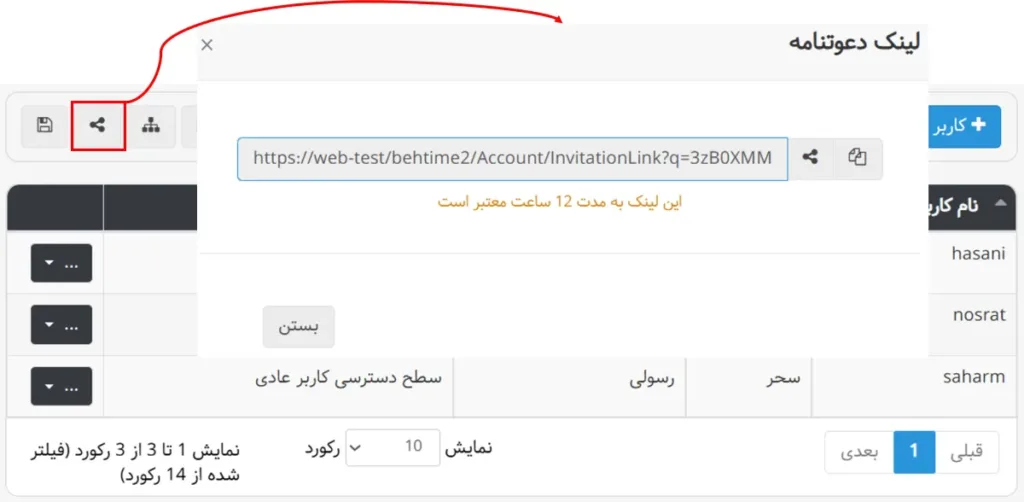
انتخاب سطح دسترسی کاربر در ایجاد و ویرایش کاربر
برای سهولت در اختصاص مجوزها به کاربران، سطوح دسترسی در بهتایم ایجاد شدند که در قسمت مدیریت و مدیریت سطوح دسترسی قرار دارند. پس از تعریف کاربران میتوان آنها را به یکی از سه گروه پیش فرض سیستم با دسترسیهای زیر اختصاص داد:
- دسترسی کامل: افراد با این دسترسی به همه بخشهای نرمافزار دسترسی کامل دارند.
- مدیریت پروژه: کاربر با این دسترسی میتواند برای هر پروژه به عنوان مدیر پروژه تعیین شود و به اطلاعات آن پروژه دسترسی کامل داشته باشد.
- دسترسی محدود: دسترسی افراد به اطلاعات فقط بر مبنای عضویت آنها در تیم پروژه و یا فعالیت تعریف میشود.
مفهوم آیکنهای مدیریت کاربران
همانطور که در شکل زیر نشان داده شده است در لیست کاربران گزینههایی را مشاهده میکنید که از آنها برای مشاهده جزئیات، ویرایش مشخصات کاربر، حذف کاربر، تعیین دسترسی به قسمتهای مختلف سیستم، تغییر کلمهی عبور، مشاهده فعالیتهای کاربر استفاده میشود.
در ادامه به توضیح هریک از این گزینهها میپردازیم.
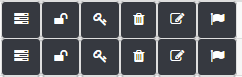
ویرایش کاربر
در این قسمت امکان ویرایش مشخصات کاربر وجود دارد:
انتخاب مدیر
از قابلیتهای مهم این قسمت میتوان به انتخاب مدیر برای هر یک از کاربران اشاره نمود. (تنها کسانی میتوانند به عنوان مدیر انتخاب شوند که قبلاً مجوز مدیریت تایمشیت به آنها داده شده باشد.) انتخاب مدیر برای کاربر بدین معنی است که از آن پس، تأیید و یا رد تایمشیتها برای آن کاربر توسط مدیر مربوطه انجام خواهد شد.
تغییر وضعیت کاربر
در قسمت ویرایش میتوان وضعیت کاربر را در سیستم تغییر داد به عنوان مثال حساب او را فعال و یا آن را برای مدتی قفل و یا باز نمود. در صورت قفل بودن حساب، کاربر نمیتواند به سیستم دسترسی داشته باشد.
قابلیت آرشیو کردن کاربر هم در این قسمت فراهم شده است. توجه کنید تا سقف ۱۰ برابر تعداد کاربرانِ لایسنس خریداری شده میتوانید کاربر آرشیو شده داشته باشید. این فرآیند بیبازگشت است. البته لازم به ذکر است که پس از آرشیو کردن یک کاربر همچنان میتوانید گزارش تایمشیتهای ثبت شده او را ببینید و در نمودارهای متنوع بهتایم، عملکرد روزهای فعالیت وی را مشاهده کنید.
زمان روزانه در اختیار هر کاربر
زمان روزانه در اختیار هر کاربر هم در این قسمت تعیین میشود. در صورتی که این فیلد تکمیل نشده باشد زمان در اختیار روزانه از قسمت تنظیمات که با مقدار پیش فرض ۷.۳۳ ساعت تکمیل شده است، خوانده میشود. زمان در اختیار روزانه در محاسبات بار کاری استفاده میشود.
مهارتها
برای اختصاص فعالیتها براساس مهارت، لازم است ابتدا مهارتهای لازم برای انجام وظایف را در سازمان خود، تعریف کنید. برای تعریف مهارتها به تعاریف پایه سیستم مراجعه کنید. بعد از تعریف مهارتهای لازم در سازمان، نوبت به اختصاص این مهارتها به کاربران میرسد. برای این منظور به مدیریت کاربران و ویرایش کاربر مراجعه کنید و در قسمت مهارتها، مهارتهای فرد را مشخص کنید. برای اینکه اختصاص فعالیتها دقیقتر صورت بگیرد، حتی میتوانید سطح مهارت فرد را تعیین کنید. توجه کنید که امکان تعریف مهارت جدید در همین قسمت هم وجود دارد، کافیست عنوان مهارت را در قسمت مهارتها تایپ کنید. در مرحله بعد باید هنگام تعریف فعالیت و در قسمت مشخص کردن تیم فعالیت، مهارتهای مورد نیازِ این فعالیت و سطح هر مهارت را مشخص کنید، به این ترتیب بهتایم افرادی را که مهارتهایشان تطابق بیشتری با این فعالیت دارد، برایتان لیست میکند تا بتوانید بهینهترین تیم را برای فعالیت مشخص کنید.
مدیریت کاربران – حذف کاربر
در این قسمت میتوانید هریک از کاربران را از سیستم حذف نمایید. ولی در صورتی که آن کاربر به فعالیت یا پروژهای اختصاص داده شده باشد امکان حذف آن از سیستم وجود ندارد.
مدیریت کاربران – تعیین دسترسی (ویرایش مجوزها)
دسترسی کاربران به قسمتهای مختلف سیستم یکسان نیست. برای دسترسی به برخی از قسمتهای سیستم نیاز است که مجوز دسترسی به آن قسمتها داده شده باشد. دسترسی برای منوهای مربوط به مدیریت، فعالیتها، گزارشات و تایمشیت به صورت جداگانه در سیستم در نظر گرفته شده است. برای آشنایی بیشتر با دسترسیهای سیستم به قسمت تعیین دسترسی کاربران (مجوزها) مراجعه فرمایید.
مدیریت کاربران – تغییر کلمه عبور
با استفاده از این گزینه میتوانید رمز عبور جدیدی را برای هریک از کاربران تعریف نمایید.
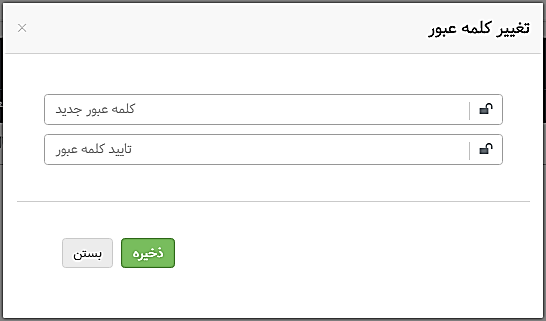
مشاهده فعالیتهای کاربر
در این قسمت میتوانید فعالیتهای اختصاص داده شده به کاربر را همراه با جزئیاتشان مشاهده کنید، فعالیت جدید به او اختصاص دهید و یا تخصیص یک فعالیت را از او بگیرید. اگر میخواهید چند فعالیت را همزمان به یک کاربر اختصاص دهید، باید از این منو استفاده کنید.
کارنامه کاربر
چه چیزی در کارنامه میبینید؟
- مهارتها و سطح تخصص کاربر
- نمودار روند تأخیر با انتخاب بازه زمانی
- مقایسه زمان واقعی و برنامهریزی شده فرد در بازه زمانی انتخاب شده
- سهم پروژهها و فعالیتهای فرد از زمان صرفشده واقعی در سازمان
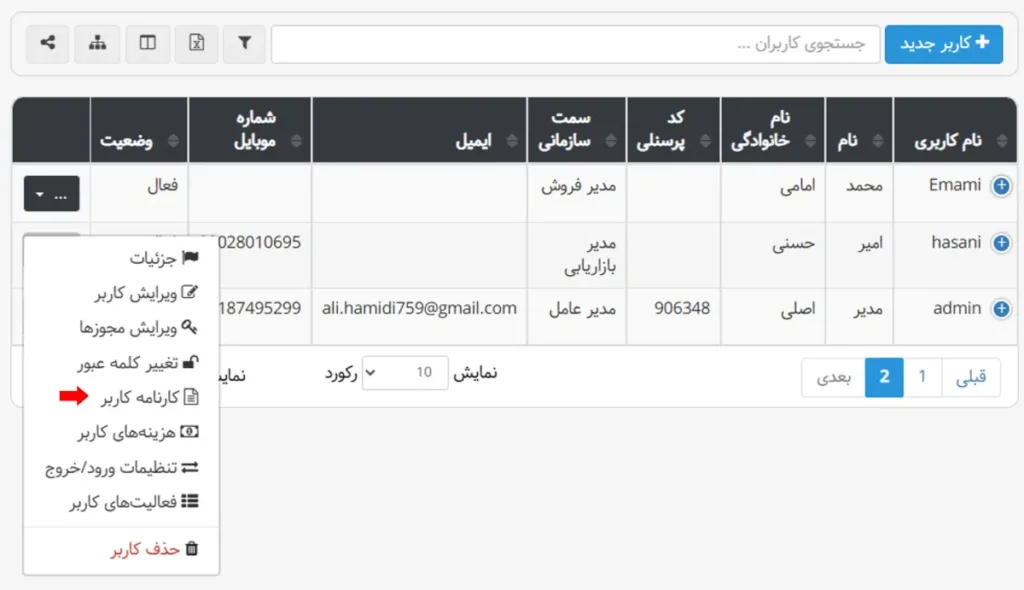
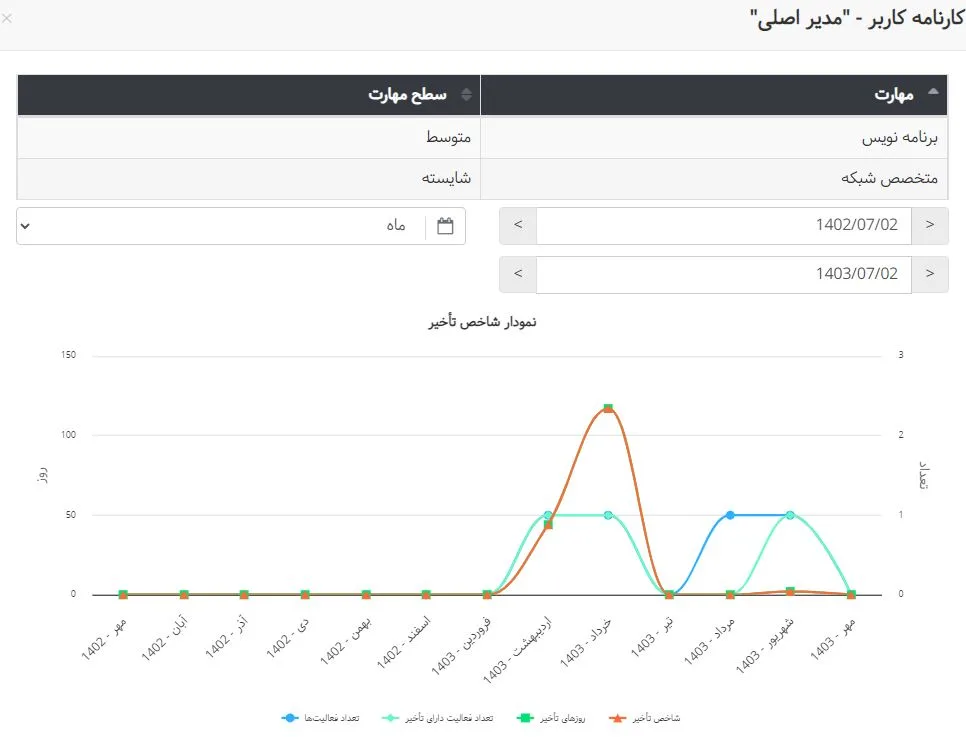
هزینههای کاربر
برای ردیابی هزینه منابع انسانی در سازمان، ابتدا به قسمت مدیریت و مدیریت کاربران مراجعه کنید. در ستون آخر، گزینه هزینههای کاربر را انتخاب کنید.
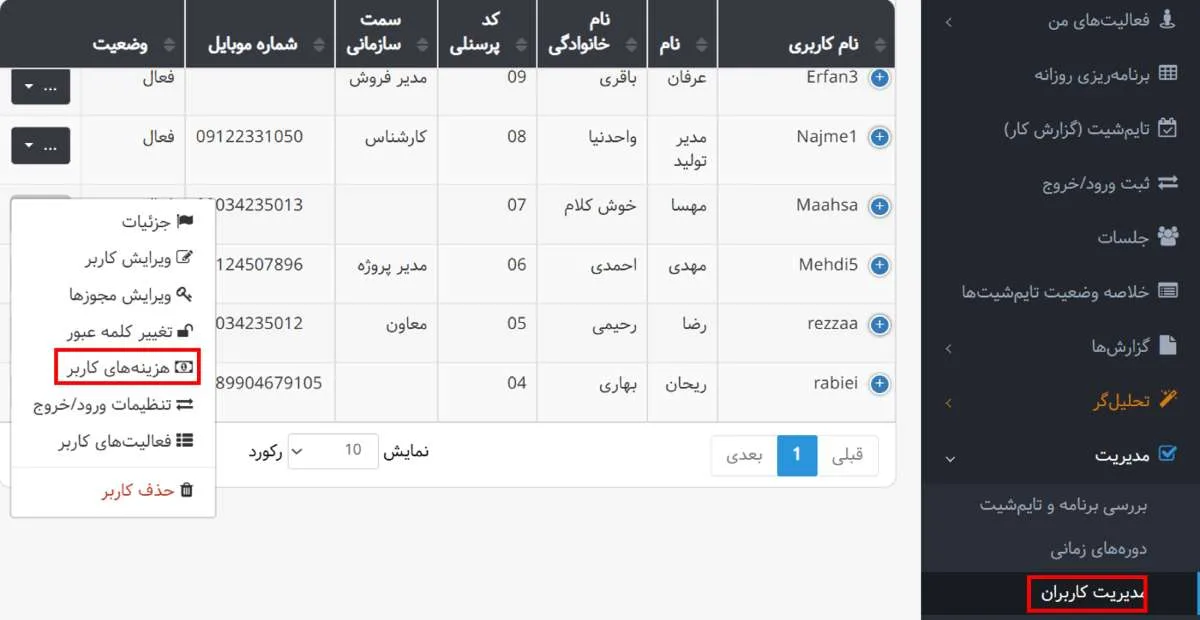
سپس با کلیک روی آیکن + برای یک بازه زمانی مشخص، نرخ ساعتی هر فرد را وارد کنید. به صورت پیش فرض نرخ ساعتی برحسب ریال است، اما میتوانید در قسمت تنظیمات آن را به دلار و یا یورو تغییر دهید.
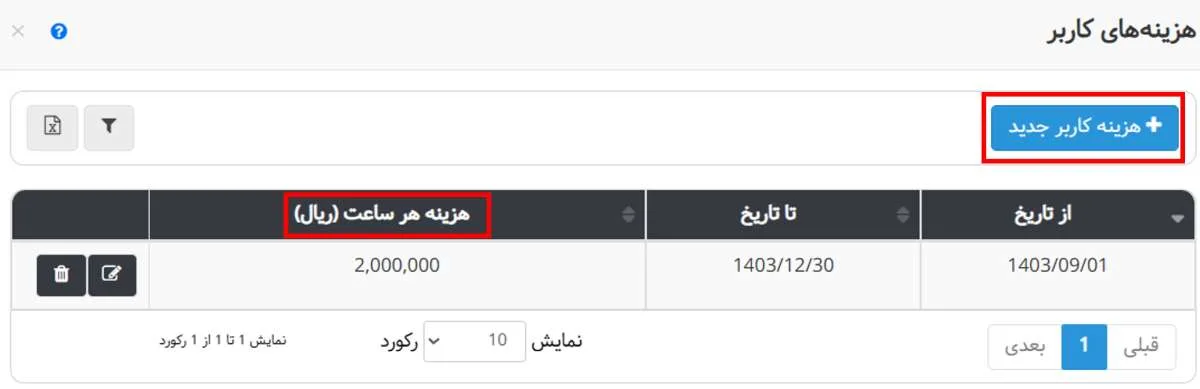
به طور پیش فرض دو نوع هزینه در سیستم وجود دارد. عادی و رایگان، که نوع هزینه عادی ضریب ۱ و نوع هزینه رایگان ضریب ۰ دارد. اما در قسمت تعاریف پایه سیستم و انواع هزینه میتوانید هزینه جدیدی با ضریب دلخواه تعریف کنید. به عنوان مثال برای فعالیتهایی که ماموریت حساب میشوند، میتوانید نوع هزینه جدیدی با ضریب بیشتر (۱.۴) تعریف کنید.
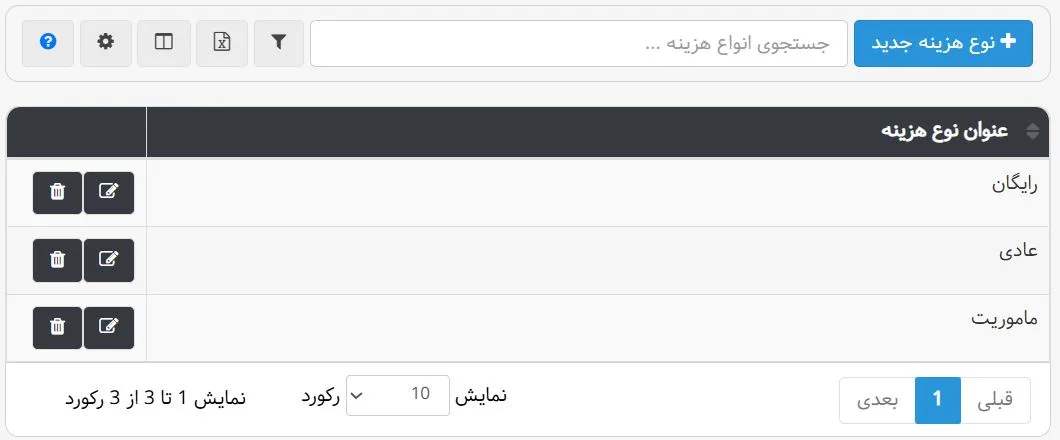
بعد از این باید نوع هزینه پروژهها و فعالیتها را مشخص کنید. توجه کنید که نوع هزینه فعالیت به نوع هزینه پروژه اولویت دارد. اگر فعالیت نوع هزینه داشته باشد، سیستم ابتدا آن را در نظر میگیرد و اگر نوع هزینه نداشته باشد، به نوع هزینه پروژه توجه میکند. برای مشخص کردن نوع هزینه پروژهها و فعالیتها به قسمت ویرایش و تب اطلاعات تکمیلی هر کدام مراجعه کنید.
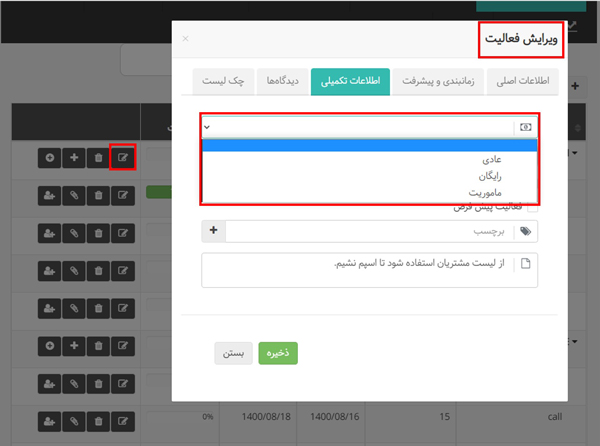
بعد از این ردیابی هزینهها را به بهتایم بسپارید. با وارد کردن زمان صرف شده بر روی فعالیتهای مختلف در گزارش کار یا تایمشیت توسط افراد، هزینهها محاسبه میشود. برای مشاهده هزینههای محاسبه شده به قسمت گزارشها، همه گزارشها و دستهبندی گزارشها از زمان صرف شده مراجعه کنید.
تنظیمات ورود و خروج
در بهتایم میتوانید به کمک ماژول حضور و غیاب، به مدیریت حضور و غیاب کارکنان بپردازید. ابتدا باید تنظیمات لازم را در منوی تنظیمات انجام دهید. IP و یا مختصات جغرافیایی که برای ثبت ورود و خروج مجاز است در قسمت تنظیمات وارد میکنید. امکان ثبت تنظیمات خاص ورود و خروج برای یک کاربر وجود دارد. برای این موضوع به مدیریت و مدیریت کاربران مراجعه کنید. در ستون آخر نام هر کاربر بر روی فلش کلیک کنید و تنظیمات ورود و خروج را بزنید. تنظیماتی مشابه قسمت قبل را در این قسمت هم مشاهده میکنید. توجه کنید که تنظیمات اعمال شده بر روی کاربر به تنظیمات کلی ارجحیت دارد. اگر تنظیماتی اعمال شده باشد، با انتخاب پاک کردن کل تنظیمات، ثبت ورود و خروج کاربر به تنظیمات کلی وابسته میشود.
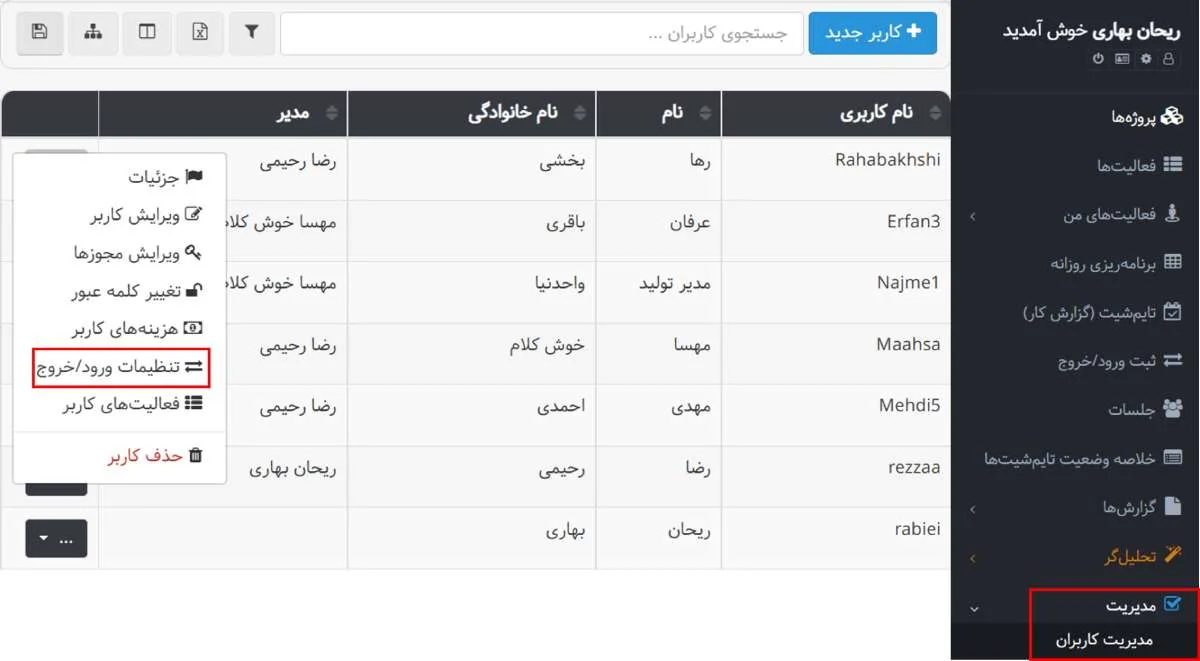
ثبت سمت سازمانی و نمایش چارت سازمانی
در مدیریت کاربران و ویرایش کاربر میتوانید سمت سازمانی هر فرد را با تایپ عنوان سمت مشخص کنید. از طرفی وقتی در همین قسمت برای کاربران مدیر مستقیم مشخص میکنید، میتوانید چارت سازمانی را هم مشاهده کنید.