معرفی بهترین جایگزین MSP
در دنیای امروز، ابزارهای مدیریت پروژه نقش کلیدی در موفقیت تیمها و پروژهها دارند. بسیاری از مدیران پروژه با Microsoft Project (MSP) آشنا هستند و از آن به عنوان یکی از قدیمیترین و قدرتمندترین نرمافزارهای مدیریت پروژه استفاده میکنند. اما آیا این ابزار پیچیده و تخصصی، همیشه بهترین گزینه برای تیمهای امروزی است؟
بهتایم، به عنوان یک نرمافزار مدیریت پروژه، نه تنها بسیاری از امکانات MSP را به شکلی سادهتر ارائه میدهد، بلکه با طراحی کاربرپسند و تیممحور خود، به ابزاری ایدهآل برای شرکتها و تیمهایی تبدیل شده است که به دنبال کارایی بیشتر و پیچیدگی کمتر هستند. در این مقاله، با مقایسه جامع میان بهتایم و MSP، نشان خواهیم داد که چرا بهتایم بهترین جایگزین MSP است.
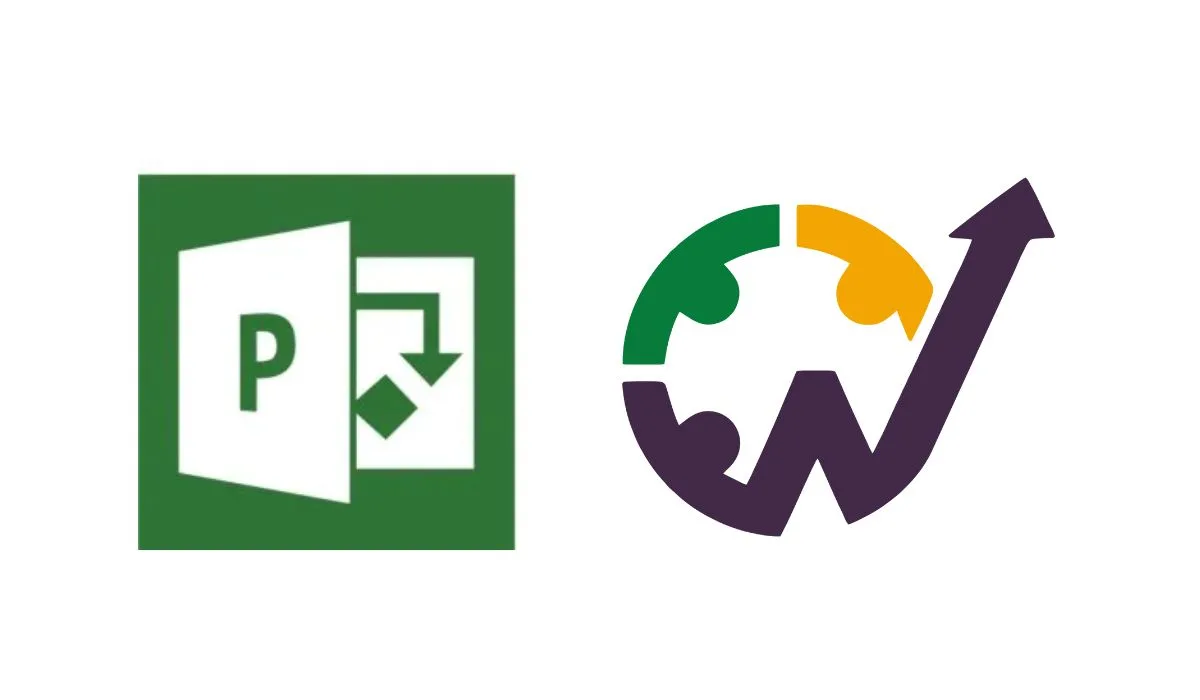
فهرست مطالب
- انجام تنظیمات اولیه در MSP
- تعریف پروژه در Microsoft Project
- تعریف فعالیت در Microsoft Project
- تعریف و تخصیص منابع در MSP
- تخصیص هزینهها به فعالیتها و منابع در MSP
- وزندهی به فعالیتها در MSP
- مشاهده مسیر بحرانی (Critical Path) در MSP
- بررسی پیشرفت پروژه (Tracking Progress) در MSP
- گزارشهای تحلیلی در MSP
- مقایسه نهایی MSP و بهتایم
شروع کار با MSP و آموزش گام به گام MSP
برای آموزش MSP و معرفی امکانات این نرم افزار یک پروژهی ساده را در آن پیادهسازی میکنیم. مشخصات پروژه به شرح زیر است:
عنوان: ساخت یک ساختمان ۱ طبقه
زمان کل پروژه: 2 ماه
فعالیتهای اصلی:
- طراحی و برنامهریزی
- آمادهسازی زمین
- ساخت فونداسیون
- احداث اسکلت ساختمان
- تأسیسات مکانیکی و برقی
- نازککاری و تکمیل پروژه
منابع:
- نیروی انسانی: مهندسین، کارگران، تکنسینها
- ماشینآلات: بیل مکانیکی، جرثقیل، تجهیزات برقی
- مواد: سیمان، میلگرد، آجر، کابل برق
انجام تنظیمات اولیه در MSP
از مسیر File-Option-Schedule تنظیمات اولیه زمانبندی را انجام دهید:
- تنظیم روز اول هفته
- ساعات کاری در روز
- مقدار ساعات کاری در هفته
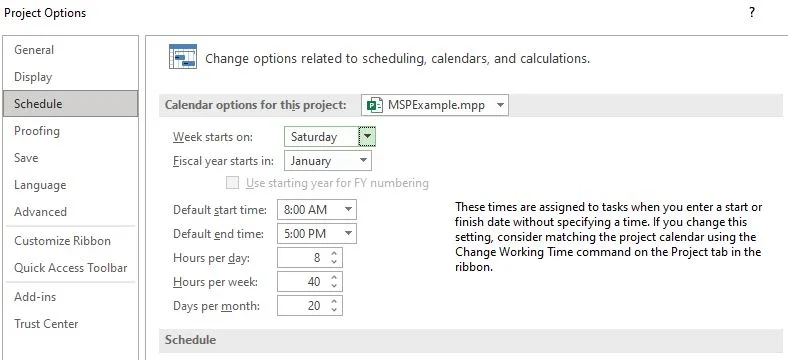
انجام تنظیمات اولیه در جایگزین MSP – بهتايم
برای انجام تنظیمات مربوط به روز اول هفته و تعداد ساعات در اختیار پیش فرض برای هر کاربر در بهتایم کافیست به پروفایل و تنظیمات کاربری مراجعه کنید.
تعریف پروژه در Microsoft Project
گام ۱: MSP را باز کنید و یک پروژه جدید ایجاد کنید.
گام ۲: از منوی Project، گزینه Project Information را انتخاب کنید و موارد زیر را تنظیم کنید:
- Start Date: تاریخ شروع پروژه
- Schedule From: زمانبندی از تاریخ شروع
- Calendar: انتخاب تقویم کاری استاندارد
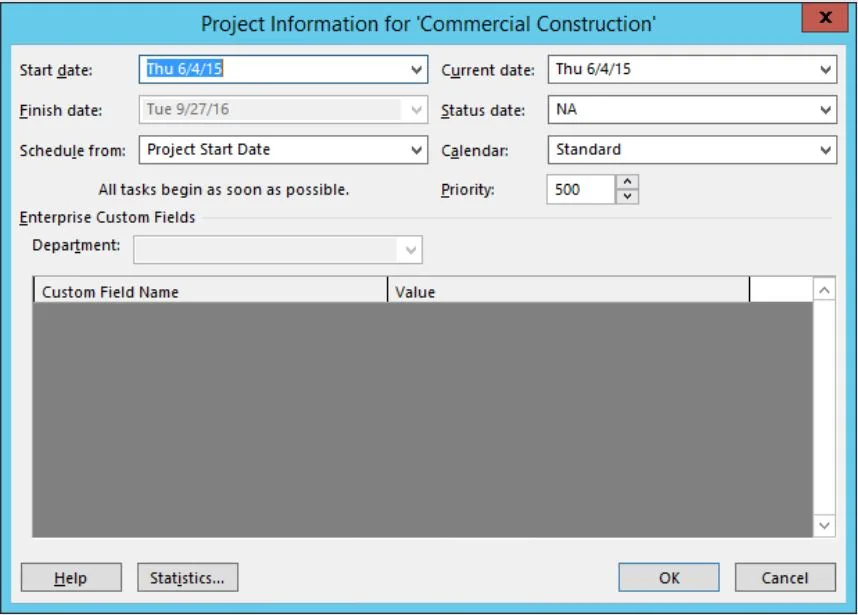
گام ۳: از قسمت Change working time تقویم انتخاب شده را برای تنظیم روز و ساعتهای کاری ویرایش کنید.
- از قسمت work weeks– Details روزهای تعطیل و ساعات کاری روزانه را مشخص کنید. برای روزهای شنبه تا ۴شنبه تنظیمات زیر را انجام دهید:
Set days to these specific working times :8-12 & 13-17
- برای روز ۵شنبه و جمعه تنظیمات زیر را اعمال کنید:
Set days to nonworking times
- در قسمت Exceptions میتوانید تعطیلات رسمی را وارد کنید.
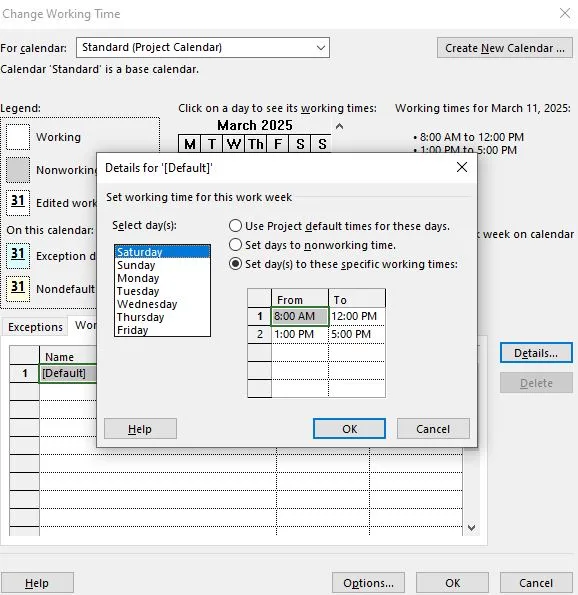
تعریف پروژه در جایگزین MSP – بهتایم
برای تعریف پروژهها در بهتایم کافیست به پروژهها مراجعه کنید، دکمه پروژه جدید را بزنید، نام پروژه و تاریخ شروع و پایان آن را وارد کنید. تقویم بهتایم فارسی است و انتخاب تاریخ صحیح را برای شما سادهتر میکند، البته بهتایم از زبان انگلیسی و تقویم میلادی هم پشتیبانی میکند. امکان تعریف قرارداد و مشتری و مدیر پروژه هم در بهتایم وجود دارد.
برای بستن روزهای تعطیل در بهتایم کافیست به مدیریت و مدیریت دورههای زمانی مشخص کنید.

تعریف فعالیت در Microsoft Project
گام ۱: فعالیتهای پروژه را در نمای Gantt Chart وارد کنید.
به ستون Task Name بروید و فعالیتهای زیر را وارد کنید:
- آمادهسازی زمین
- ساخت فونداسیون
- احداث اسکلت ساختمان
- تأسیسات مکانیکی و برقی
- نازککاری و تکمیل پروژه
گام ۲: فعالیتهای فرعی (Subtasks) را زیر هر فعالیت اصلی وارد کنید.
آمادهسازی زمین
- پاکسازی محل
- حفاری
- تسطیح
ساخت فونداسیون
- قالببندی فونداسیون
- آرماتوربندی
- بتنریزی فونداسیون
احداث اسکلت ساختمان
- نصب بیسپلیت
- بتنریزی برای اتصال قطعات
- اجرای تیرها و ستونهای طبقات
- ساخت و نصب سقف
تأسیسات مکانیکی و برقی
- لولهکشی آب و فاضلاب
- اجرای کانالکشی و لولهکشی گاز
- نصب سیستم گرمایشی و سرمایشی
- سیمکشی برق و نصب تابلو برق
- نصب کلیدها، پریزها و روشناییها
نازک کاری و تکمیل پروژه
- گچکاری و رنگآمیزی دیوارها
- نصب کاشی و سرامیک کف و دیوارها
- اجرای سقف کاذب
- نصب درها و پنجرهها
به کمک حرکت موس فعالیتهای زیرمجموعه را زیر هر summary task ببرید.
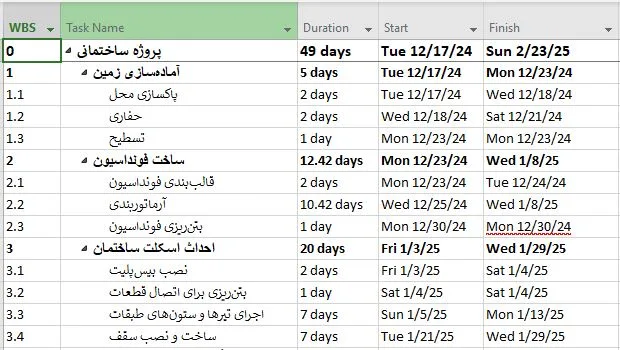
گام ۳: برای هر فعالیت، مدت زمان مشخص کنید. به ستون Duration بروید و مدت زمان را وارد کنید.
گام۴: ایجاد روابط بین فعالیتها (Dependencies)
برای ایجاد وابستگی، در ستون Predecessors در ردیف فعالیتِ پسنیاز شمارهی فعالیت پیشنیاز را وارد کنید. میتوانید با درگ اند دراپ هم روابط بین فعالیتها را ایجاد کنید. اگر نیاز به وارد کردن lead و Lag دارید، از فرمول زیر استفاده کنید:
شماره ردیف FS + lead یا Lag
گام ۵: انواع محدودیتها برای فعالیتها
محدودیتها (Constraints) در MSP برای کنترل زمانبندی فعالیتها استفاده میشوند و مشخص میکنند که فعالیتها تحت چه شرایطی باید شروع یا تمام شوند. این ویژگی زمانی مفید است که محدودیتهای زمانی خاصی در پروژه وجود دارد.
آشنایی با انواع محدودیتها
در MSP، هشت نوع محدودیت وجود دارد که به ۳ دسته کلی تقسیم میشوند:
محدودیتهای انعطافپذیر (Flexible Constraints):
بدون ایجاد محدودیت خاص در برنامه زمانی:
- As Soon As Possible (ASAP) فعالیت باید بهمحض امکان شروع شود.
- As Late As Possible (ALAP) فعالیت باید تا حد امکان نزدیک به سررسید پروژه شروع شود.
محدودیتهای نیمه انعطافپذیر (Semi-Flexible Constraints):
شامل تاریخ شروع یا پایان پیشنهادی است:
- Start No Earlier Than (SNET) فعالیت نباید زودتر از تاریخ مشخصشده شروع شود.
- Start No Later Than (SNLT) فعالیت نباید دیرتر از تاریخ مشخصشده شروع شود.
- Finish No Earlier Than (FNET) فعالیت نباید زودتر از تاریخ مشخصشده تمام شود.
- Finish No Later Than (FNLT) فعالیت نباید دیرتر از تاریخ مشخصشده تمام شود.
محدودیتهای سخت (Inflexible Constraints):
تاریخ مشخصشده برای شروع یا پایان فعالیت الزامآور است:
- Must Start On (MSO) فعالیت باید دقیقاً در تاریخ مشخصشده شروع شود.
- Must Finish On (MFO) فعالیت باید دقیقاً در تاریخ مشخصشده تمام شود.
تنظیم محدودیتها
- انتخاب فعالیت:
ابتدا فعالیتی را که میخواهید محدودیت برای آن تنظیم کنید، در Gantt Chart یا نمای Task انتخاب کنید.
- باز کردن تنظیمات فعالیت:
روی فعالیت مورد نظر دو بار کلیک کنید تا پنجره Task Information باز شود. در پنجره Task Information، به تب Advanced بروید. این تب شامل تنظیمات پیشرفتهای مانند محدودیتها (Constraints)، تاریخ محدودیت و … است.
- تنظیم نوع محدودیت
در قسمت Constraint Type، یکی از انواع محدودیتهای موجود را انتخاب کنید.
- وارد کردن تاریخ محدودیت (Constraint Date):
اگر نوع محدودیت شما به تاریخ نیاز دارد مانند SNET در فیلد Constraint Date، تاریخ موردنظر را وارد کنید.
نکته: برای اعمال محدودیتها تنظیمات زمانبندی فعالیت باید بر روی Auto scheduled باشد.
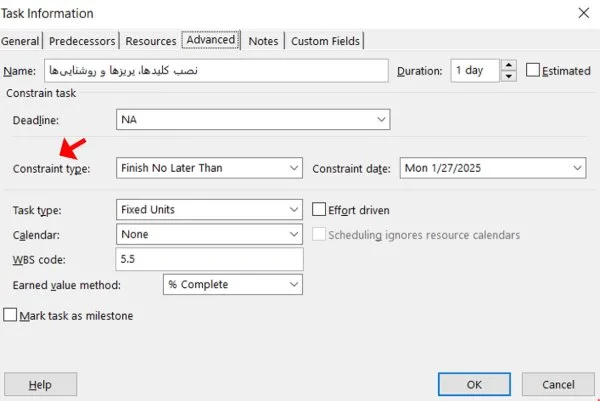
تعریف فعالیت در جایگزین MSP – بهتايم
راههای مختلفی برای تعریف فعالیتها در بهتایم وجود دارد. برای تعریف فعالیتهای مربوط به پروژه، پس از تعریف پروژه بر روی عنوان آن کلیک کنید تا به صفحه ساختار شکست کار بروید. در این صفحه برای تعریف فعالیتهای اصلی یا بستههای کاری بر روی + کلیک کنید.
برای تعریف فعالیتهای زیرمجموعه باز هم بر روی + کلیک کنید و در همین قسمت مشخص کنید که فعالیت زیرمجموعهی کدام بسته کاری است. تیم فعالیت و زمانبندی آن را میتوانید در همین قسمت به سادگی انجام دهید. امکان وارد کردن فعالیتها با فایل اکسل هم وجود دارد. من از خروجی XML پروژهی تعریف شده در MSP استفاده کردم.
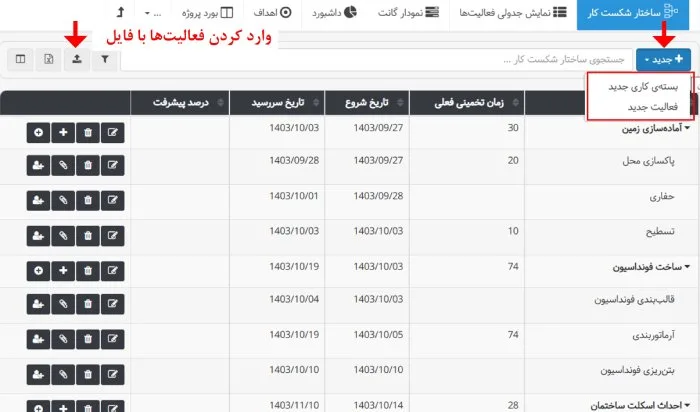
براي برقراري روابط هم کافیست به گانت چارت پروژه مراحعه کنید و با حرکت موس و Drag & Drop روابط بین فعالیتها را برقرار کنید. امکان وارد کردن lead و Lag هم در گانت چارت تعاملی بهتایم وجود دارد.
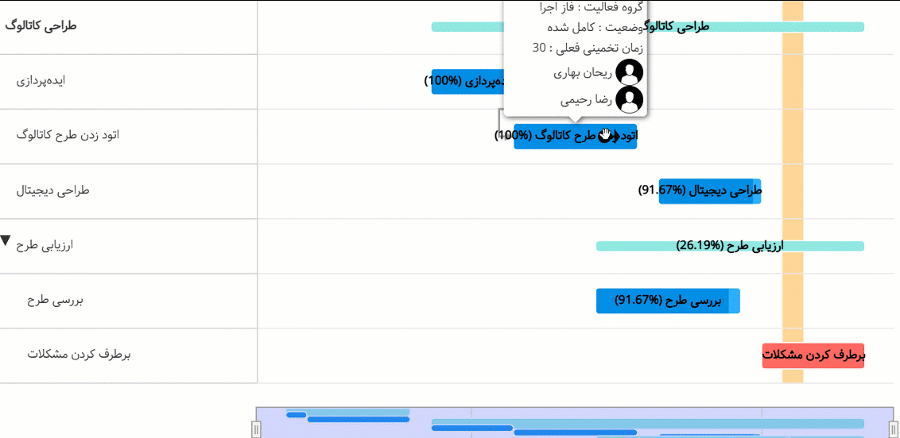
تعریف و تخصیص منابع در MSP
گام ۱: تعریف منابع
از نمای Resource Sheet برای تعریف منابع پروژه استفاده کنید. منابع میتوانند شامل نیروی انسانی، تجهیزات و مواد باشند. برای دسترسی به Resource Sheet و وارد کردن منابع مراحل زیر را دنبال کنید:
- از منوی View در نوار ابزار، گزینه Resource Sheet را انتخاب کنید. این نما جدولی را نمایش میدهد که شامل ستونهایی برای وارد کردن اطلاعات منابع است.
- در ستون Resource Name، نام منبع را وارد کنید.
- در ستون Type، نوع منبع را مشخص کنید:
- Work: برای نیروی انسانی یا تجهیزاتی که بر اساس ساعات کاری استفاده میشوند.
- Material: برای موادی که بر اساس مقدار مصرف میشوند.
- Std. Rate (نرخ استاندارد):
هزینه کارکرد استاندارد برای منابع Work (مانند ریال در ساعت). تغییر ارز در file-option انجام میشود. برای منابع از نوع Material این فیلد خالی میماند و هزینهها در Cost/Use مشخص میشود.
- Overtime Rate (هزینه اضافهکاری):
هزینهای که برای ساعات اضافهکاری نیروی انسانی پرداخت میشود.
- Cost/Use (هزینه ثابت):
برای منابع Material، هزینه هر واحد مصرفی در این ستون تعیین میشود (مانند ۱۵میلیون ریال به ازای هر تن سیمان).
- Max Units (%)
نشان میدهد که یک منبع تا چه اندازه میتواند به پروژه اختصاص داده شود.
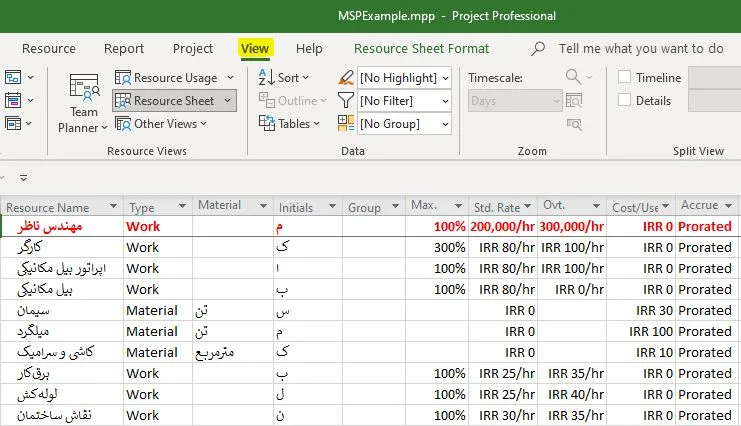
گام ۲: تخصیص منابع:
- برای تخصیص منابع به یک فعالیت، ابتدا باید فعالیت مورد نظر را انتخاب کنید.
- سپس از نوار ابزار یا منوی Resource، گزینه Assign Resources را انتخاب کنید.
در پنجره Assign Resources، منابعی که قبلاً در Resource Sheet تعریف کردهاید، در یک لیست نمایش داده میشوند. باید منبع مورد نظر (مثل مهندس طراحی یا سیمان) را از لیست انتخاب کرده و بر روی دکمه Assign کلیک کنید. در پنجره Assign Resources، در کنار هر منبع تخصیصیافته، میتوانید میزان تخصیص را در فیلد Units تنظیم کنید. به عنوان مثال، اگر میخواهید ۵۰% از وقت یک مهندس را به فعالیت تخصیص دهید، میزان تخصیص را ۵۰% وارد کنید.
- پس از وارد کردن اطلاعات مورد نظر، پنجره را ببندید. در نمای Task Usage، تخصیصهای اعمال شده را مشاهده خواهید کرد.
ستون Work در Resource Sheet:
وقتی شما منابع را به فعالیتها تخصیص دهید، MSP به طور خودکار Work را محاسبه میکند. مدت زمان فعالیت (Duration) و میزان تخصیص (Units) را مشخص کنید. به طور مثال، در این پروژه مهندس ناظر با میزان تخصیص ۵۰% به فعالیت اجرای تیرها و ستونهای طبقات با ۷ روز زمان تخصیص داده شده، MSP به طور خودکار مقدار Work را ۲۸ ساعت محاسبه میکند.
گام ۳: تسطیح منابع Resource Leveling
تسطیح منابع در MSP فرآیندی است که در آن تعارضات ناشی از تخصیص بیش از حد منابع (Resource Overallocation) حل میشود. MSP با تنظیم زمانبندی فعالیتها، تعادل در استفاده از منابع ایجاد میکند. تسطیح منابع میتواند به صورت دستی یا خودکار انجام شود.
دستی:
- در نمای Resource Usage یا Task Usage، فعالیتهایی را که منبعشان بیش از حد تخصیصیافته است، انتخاب کنید.
- تاریخ شروع یا پایان فعالیتها را بهصورت دستی تغییر دهید یا منابع دیگری را تخصیص دهید.
خودکار:
- در منوی Resource، روی Level All کلیک کنید.
- MSP بهطور خودکار زمانبندی فعالیتها را برای رفع تخصیص بیش از حد تنظیم میکند.
تعریف و تخصیص منابع در جایگزین MSP – بهتایم
در بهتایم امکان تعریف منابع انسانی وجود دارد. برای این کار ابتدا افراد را در قسمت مدیریت کاربران تعریف کنید. سپس هنگام تعریف پروژه، این افراد را به تیم پروژه دعوت کنید. برای هر فعالیت در بهتایم امکان تعریف تیم فعالیت وجود دارد. با مشخص کردن زمانبندی فعالیت، بهتایم با بررسی ظرفیت آزاد افراد، شما را در انتخاب تیم فعالیت یاری میکند.
در بهتایم امکان تخصیص وظایف براساس مهارت هم وجود دارد، کافیست به بهتایم بگویید افراد چه مهارتهایی دارند و برای انجام هر فعالیت چه مهارتهایی لازم است تا بهترین فرد را برای انجام کار به شما پیشنهاد دهد.
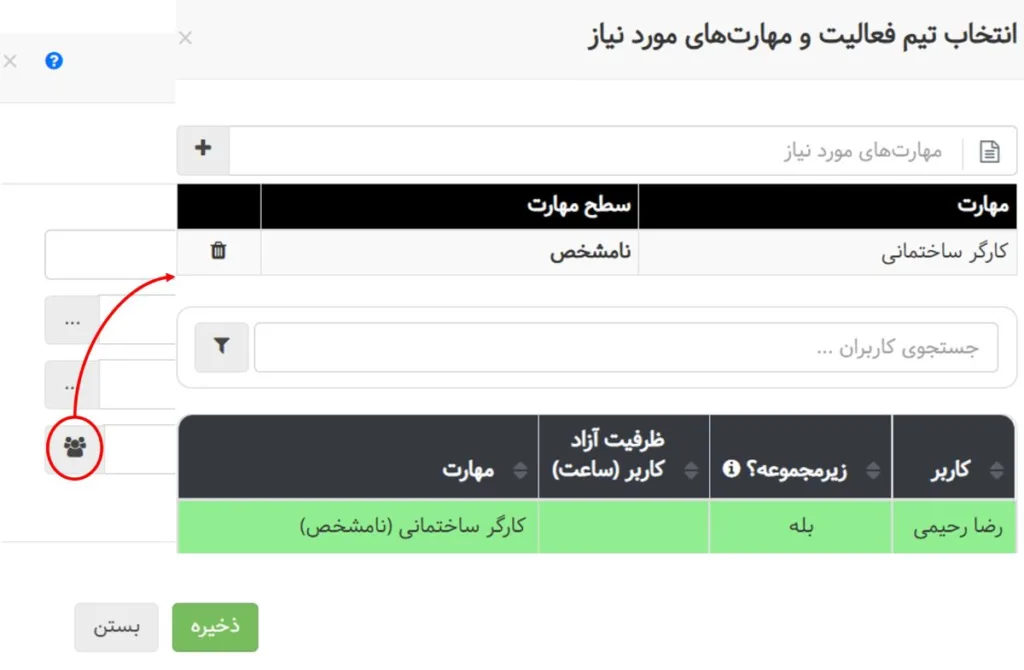
تخصیص هزینهها به فعالیتها و منابع در MSP
- تعیین نرخ استاندارد (Std. Rate):
در ستون Std. Rate نرخ هزینه ساعتی نیروی انسانی یا تجهیزات (مانند ۵۰۰۰۰ ریال در ساعت) را وارد کنید. برای منابع Material، نرخ ثابت هر واحد (مثلاً ۱۰۰۰۰ ریال برای هر کیلوگرم) را وارد کنید.
- تعیین هزینه اضافهکاری (Overtime Rate):
اگر منبعی امکان اضافهکاری دارد، هزینه هر ساعت اضافهکاری را در ستون Overtime Rate وارد کنید.
- تعیین هزینه ثابت (Cost/Use):
برای منابعی که هزینه ثابت دارند (مانند تجهیزاتی که برای هر بار استفاده هزینهای مشخص دارند)، در ستون Cost/Use، مقدار هزینه ثابت را وارد کنید.
به عنوان مثال:
برای مهندس ناظر
در ستون Type، گزینه Work را انتخاب کنید (چون مهندس ناظر نیروی انسانی است و بر اساس ساعت کار هزینه محاسبه میشود). در ستون Std. Rate، نرخ استاندارد را وارد کنید، مثلاً ۲۰۰,۰۰۰ ریال/ساعت. (فرض کنید مهندس ناظر روزانه ۸ ساعت کار میکند، پس هزینه روزانه ۱,۶۰۰,۰۰۰ ریال میشود.) اگر هزینه اضافهکاری وجود دارد، در ستون Overtime Rate وارد کنید، مثلاً ۳۰۰,۰۰۰ ریال/ساعت.
برای بیل مکانیکی
در ستون Type، گزینه Work را انتخاب کنید (چون بر اساس ساعات استفاده محاسبه میشود). در ستون Std. Rate، نرخ ساعتی استفاده از بیل مکانیکی را وارد کنید، مثلاً ۵۰۰,۰۰۰ ریال/ساعت. در ستون Cost/Use، اگر بیل مکانیکی هزینهای ثابت برای هر بار استفاده دارد، آن را وارد کنید (مثلاً ۲,۰۰۰,۰۰۰ ریال برای هزینه حملونقل).
- تخصیص هزینههای مستقیم به فعالیتها
انتخاب فعالیت:
در نمای Gantt Chart، فعالیت موردنظر خود را انتخاب کنید. گزینه Add new Column را انتخاب کرده و Fixed Cost را اضافه کنید. در ستون Fixed Cost، مقدار هزینه ثابت را وارد کنید (مثلاً ۲۰۰۰۰۰ ریال برای اجاره تجهیزات).
محاسبه خودکار هزینهها:
MSP هزینه منبع تخصیصیافته را بر اساس نرخ استاندارد و میزان کاری که انجام میدهد، محاسبه میکند و در ستون Cost نمایش میدهد.
تخصیص هزینهها به فعالیتها و منابع در جایگزین MSP – بهتایم
امکان محاسبه هزینه نفر-ساعت فعالیتها و پروژهها با وارد کردن نرخ نفر-ساعت در بهتایم وجود دارد. برای وارد کردن نرخ نفر-ساعت در بهتایم به مدیریت کاربران و هزینههای کاربر مراجعه کنید. با ثبت تایم شیت بر روی فعالیتها هزینه دستمزد محاسبه میشود.
امکان وارد کردن سایر هزینهها برای فعالیتها وجود دارد. برای اضافه کردن سایر هزینهها به فعالیت بر روی آیکن i كليك کرده و در تب سایر هزینهها، اطلاعات مربوطه را وارد کنید.
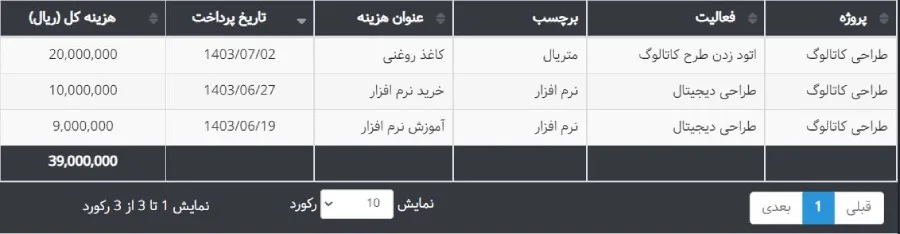
بر مبنای این اطلاعات گزارش هزینهها هم در بهتایم وجود دارد.
وزندهی به فعالیتها در MSP
وزندهی در MSP به صورت مستقیم وجود ندارد، اما میتوانید با استفاده از Custom Fields وزن فعالیتها را وارد کنید. این کار به معنی تعیین اهمیت نسبی یا سهم هر فعالیت در تکمیل کل پروژه است و برای محاسبه درصد پیشرفت وزنی پروژه و ارزیابی دقیقتر وضعیت پروژه استفاده میشود.
تعیین سهم هر فعالیت در پروژه (وزن)
تعیین کنید هر فعالیت چه نسبتی از کل پروژه را تشکیل میدهد. این کار بر اساس معیارهای زیر انجام میشود:
- هزینه: فعالیتهای گرانتر وزن بیشتری دارند.
- مدت زمان: فعالیتهای طولانیتر معمولاً وزن بیشتری میگیرند.
- اهمیت: بعضی فعالیتها حتی با هزینه یا مدت زمان کم، ممکن است اهمیت بالایی داشته باشند.
گام ۱: اضافه کردن ستون وزن
در منوی Project روی Custom Fields کلیک کنید. یک فیلد عددی جدید ایجاد کنید (مثلاً Weight) این فیلد را برای نمایش وزن هر فعالیت اختصاص دهید.
گام ۲: وارد کردن وزنها
در فیلد Weight، وزن هر فعالیت را بهصورت دستی وارد کنید. مطمئن شوید مجموع وزنها برابر با ۱۰۰% باشد.
گام۳: محاسبه درصد پیشرفت وزنی
- یک فیلد سفارشی دیگر ایجاد کنید (مثلاً Weighted Progress)
- از فرمول زیر استفاده کنید، روی دکمه Formula کلیک کنید.
Weighted Progress = (%Complete) × (Weight)
این فرمول نشان میدهد پیشرفت هر فعالیت چقدر بر کل پروژه تأثیر میگذارد.
به عنوان مثال حفاری با بیل مکانیکی
- مدت زمان: ۲ روز
- هزینه: ۸,۰۰۰,۰۰۰ ریال
- وزن: ۷۰%
- فرمول پیشرفت وزنی برای حفاری با بیل مکانیکی:
Weighted Progress = 60% × ۷۰% = 42%
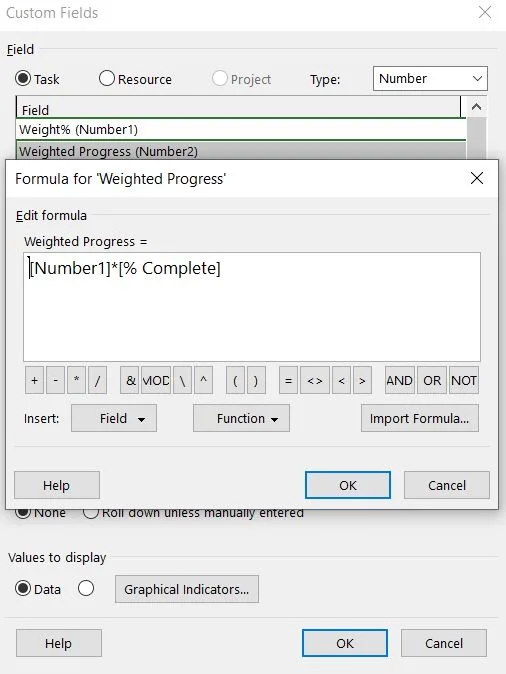
وزندهی به فعالیتها در جایگزین MSP – بهتایم
در بهتایم وزن فعالیتها در پروژه همان زمان تخمینی آنهاست. برای مشخص کردن زمان تخمینی، براساس تجربیات گذشته، تخمین میزنید انجام یک فعالیت چقدر طول میکشد. این زمان در بهتایم بر حسب ساعت است.
مشاهده مسیر بحرانی (Critical Path) در MSP
برای مشاهده مسیر بحرانی در گانت چارت راست کلیک کرده و Critical Tasks را فعال کنید. فعالیتهای بحرانی به صورت قرمز مشخص میشوند. این فعالیتها وزن بیشتری در تحویل بهموقع پروژه دارند.
مشاهده مسیر بحرانی (Critical Path) در جایگزین MSP – بهتایم
در گانت چارت بهتایم هم فعالیتهای روی مسیر بحرانی با رنگ قرمز مشخص میشوند.
درباره مسیر بحرانی بیشتر بخوانید.
بررسی پیشرفت پروژه (Tracking Progress) در MSP
Tracking Progress در MSP فرآیندی است که در آن پیشرفت واقعی پروژه را با برنامهریزی اولیه مقایسه میکنید. این فرآیند شامل تعریف Baseline، ثبت پیشرفت واقعی و مقایسه آن با برنامه اولیه است. در ادامه مراحل را به ترتیب توضیح میدهیم:
گام۱: تعریف Baseline خط مبنا
Baseline نسخهای از برنامه اولیه پروژه است که ذخیره میشود تا به عنوان مرجع برای مقایسه پیشرفت واقعی استفاده شود.
مراحل:
- برنامهریزی پروژه:
قبل از ذخیره Baseline، مطمئن شوید که تمام فعالیتها، منابع و زمانبندی پروژه تعریف شدهاند.
- ذخیره Baseline
- به منوی Project بروید.
- روی Set Baseline کلیک کنید.
- از لیست کشویی، Baseline را انتخاب کنید.
- Entire Project را بزنید.
- در نمای Gantt، میتوانید Baseline را با پیشرفت واقعی مقایسه کنید. در گانت چارت راست کلیک کرده و Baseline را فعال کنید.
گام۲: درصد پیشرفت واقعی
در (MSP)، میتوانید پیشرفت واقعی پروژه را با استفاده از ستون % Complete یا مقدار Actual Work وارد کنید. هر کدام از این روشها بهصورت خودکار بر دیگری تأثیر میگذارند.
اگر % Complete را وارد کنید:
- MSP مقدار Actual Work را بر اساس Work (مقدار برنامهریزیشده) محاسبه میکند.
- فرمول زیر برای محاسبه % Complete بهکار میرود:
Complete%= (Actual Work/Work)×۱۰۰
- Actual Work: مقدار کار واقعی انجامشده.
- Work: مقدار کل کار برنامهریزی شده.
اگر Actual Work را وارد کنید:
- MSP مقدار %Complete را محاسبه میکند.
بررسی پیشرفت پروژه در جایگزین MSP – بهتایم
نرم افزار مدیریت پروژه بهتایم مجهز به گزارش پیشرفت پروژه است که پیشرفت واقعی و برنامهای پروژه و فعالیتها را نمایش میدهد. پیشرفت پروژه از روی پیشرفت فعالیتهای آن محاسبه میشود و زمان تخمینی فعالیتها وزن آنها در پروژه در نظر گرفته میشود. پیشرفت واقعی و برنامهای فعالیتها به شکل زیر محاسبه میشود:
(زمان تخمینی فعلی فعالیت)/(زمان واقعی فعالیت) = درصد پیشرفت فعالیت
زمان واقعی، زمانی است که در تایم شیت یا گزارش کار وارد میشود.
(مدت زمان فعالیت)/(تعداد روزهای گذشته از تاریخ شروع) = %پیشرفت برنامهای فعالیت
در بهتایم نمودار مقایسهای وجود دارد که درصد پیشرفت واقعی و برنامهای پروژه را با هم مقایسه میکند. در این نمودار مقدار پیشرفت واقعی و برنامهای پروژه در روزهای مختلف از طول پروژه، نمایش داده میشود.
گزارشهای تحلیلی در MSP
گام ۱: انتخاب نوع گزارش
در نوار ابزار، روی گزینه Reports کلیک کنید. پنجرهای باز میشود که گزینههای مختلفی را نمایش میدهد:
- Dashboards گزارشهای کلی پروژه (مانند گزارش پیشرفت، هزینه و منابع).
- Resources گزارشهایی مربوط به منابع (مانند تخصیص، ظرفیت و استفاده منابع).
- Costs گزارشهای مالی پروژه (مانند هزینههای واقعی و برنامهریزیشده).
- In Progress گزارشهایی برای پیگیری پیشرفت فعالیتها.
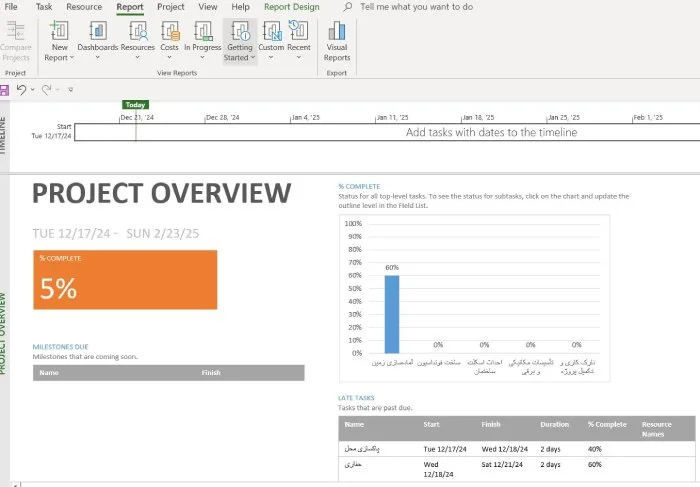
گام۲: ایجاد گزارش جدید (سفارشی)
- از منوی Report، گزینه New Report را انتخاب کنید. در پنجره باز شده، نوع گزارش را انتخاب کنید، مانند Table.
- دادههایی که میخواهید در گزارش نمایش داده شوند، انتخاب کنید:
- Task Usage برای نمایش اطلاعات مربوط به فعالیتها.
- Resource Usage برای نمایش اطلاعات مربوط به منابع.
- تنظیمات فیلتر و فیلدها را انجام دهید.
- گزارش خود را در قالب Excel یا Visio ذخیره کنید.
گزارشهای تحلیلی در جایگزین MSP – بهتایم
در بهتایم ۲۰ گزارش مختلف وجود دارد که اطلاعات مختلفی را درباره پروژهها، فعالیتها و حتی افراد در اختیار شما قرار میدهد. این گزارشها برای ارزیابی پیشرفت، بررسی عملکرد و مدیریت هزینهها شما را یاری میکنند. در داشبورد مدیریتی بهتایم هم ۱۷ نمودار مختلف وجود دارد که دادههای بصری جذابی را برای ارزیابی عملکرد تیم و پروژهها در اختیارتان قرار میدهد. ابزار تحلیلگر بهتایم هم امکان ساخت نمودار و گزارش جدید را برای شما فراهم میکند.

مقایسه نهایی MSP و بهتایم
چرا MSP ممکن است برای شما مناسب نباشد؟
اگرچه MSP ابزاری قدرتمند برای مدیریت پروژههای بزرگ و پیچیده است، اما استفاده از آن چالشهایی را به همراه دارد:
- عدم پشتیبانی از تقویم فارسی: MSP از زبان فارسی و تقویم شمسی پشتیبانی نمیکند، که این موضوع برای تیمهای ایرانی یک چالش بزرگ به شمار میرود.
- پیچیدگی بالا: رابط کاربری MSP پیچیده است و برای کاربران تازهکار یا حتی تیمهایی که به دنبال مدیریت سادهتر هستند، استفاده از آن دشوار خواهد بود. برای کار با MSP نیاز به آموزش و تخصص ویژهای دارید.
- تیمی نبودن: MSP یک ابزار دسکتاپی است که بیشتر برای یک مدیر پروژه طراحی شده است. اگر بخواهید بهصورت تیمی از MSP استفاده کنید، باید از ابزارهای پیچیده و گرانتری مانند Microsoft Project Server کمک بگیرید.
چرا بهتایم بهترین جایگزین MSP است؟
بهتایم یک نرمافزار مدیریت پروژه حرفهای است که تمام چالشهای MSP را برطرف کرده و با امکانات منحصربهفرد خود، تجربهای ساده و مؤثر برای مدیریت پروژهها فراهم میکند.
- رابط کاربری ساده و کاربرپسند: رابط کاربری بهتایم، برخلاف MSP، کاملاً ساده و کاربرپسند است. نیازی به آموزش پیچیده یا دانش فنی خاص ندارید. با چند کلیک ساده میتوانید پروژهها و وظایف را مدیریت کنید.
- پشتیبانی از زبان فارسی و تقویم شمسی: بهتایم بهطور کامل از زبان فارسی، تقویم شمسی و حتی تقویم میلادی پشتیبانی میکند، که این امر مدیریت پروژهها را برای تیمهای ایرانی بسیار سادهتر میکند.
- مدیریت تیممحور و تعاملی: در بهتایم میتوانید بهراحتی وظایف را بین اعضای تیم تقسیم کنید، پیشرفت کارها را پیگیری کنید و حتی نظرات و تغییرات را با اعضای تیم به اشتراک بگذارید.
- قیمت مناسب: بهتایم گزینهای مقرونبهصرفه برای شرکتهای کوچک و متوسط است. (۵۹هزارتومان به ازای هر کاربر درماه)
- نسخه ابری و نصبی: بهتایم هم به صورت ابری و هم به صورت نصبی قابل استفاده است و کاربران میتوانند بر اساس نیاز خود یکی از این نسخهها را انتخاب کنند.
امکانات منحصربهفرد بهتایم
بهتایم فقط یک نرمافزار مدیریت پروژه نیست؛ بلکه ابزاری همهجانبه است که به شما امکان مدیریت بهتر تیم و پروژهها را میدهد. در ادامه، برخی از امکانات منحصربهفرد آن را مرور میکنیم:
- ماژول حضور و غیاب
بهراحتی حضور اعضای تیم را ثبت و وضعیت کاری آنها را پیگیری کنید. - گفتگوی آنلاین
از ابزار چت داخلی برای ارتباط سریعتر و مؤثرتر با اعضای تیم استفاده کنید. - برنامهریزی اهداف پروژه
اهداف پروژههای خود را تعریف کنید و روند دستیابی به آنها را ردیابی کنید. - تسک بورد (Task Board)
با استفاده از تسک بورد، وظایف را به شکلی بصری و ساده مدیریت کنید. بهتایم از اصول کانبان پشتیبانی میکند تا مدیریت وظایف برای شما و تیمتان لذتبخش باشد. - گردش کاری پروژه
فرآیند انجام پروژهها را بهصورت شفاف و ساختاریافته تنظیم و پیگیری کنید. - مدیریت جلسات
جلسات خود را برنامهریزی و سوابق آنها را ثبت کنید. دیگر هیچ نکتهای از جلسات مهم فراموش نخواهد شد!
همین امروز ثبتنام کنید و از امکانات بهتایم بهرهمند شوید! بهتایم به شما کمک میکند تا پروژههای خود را آسانتر، سریعتر و حرفهایتر مدیریت کنید.