گانت چارت یکی از ابزارهای کلیدی در مدیریت پروژه است که به شما امکان میدهد تا وظایف و فعالیتهای مختلف پروژه را به صورت بصری بر روی یک خط زمانی مشاهده کنید. این نمودار که توسط هنری گانت در اوایل قرن بیستم توسعه یافت، به مدیران پروژه کمک میکند تا برنامهریزی دقیقتری داشته باشند و میزان پیشرفت پروژه را بهطور مؤثر ردیابی کنند. در این مقاله، با مفهوم گانت چارت و کاربردهای آن در مدیریت پروژه آشنا خواهید شد.
پیش از مطالعه مقاله میتوانید در نرم افزار مدیریت پروژه بهتایم به رایگان ثبت نام کنید و از گانت چارت آن استفاده کنید.
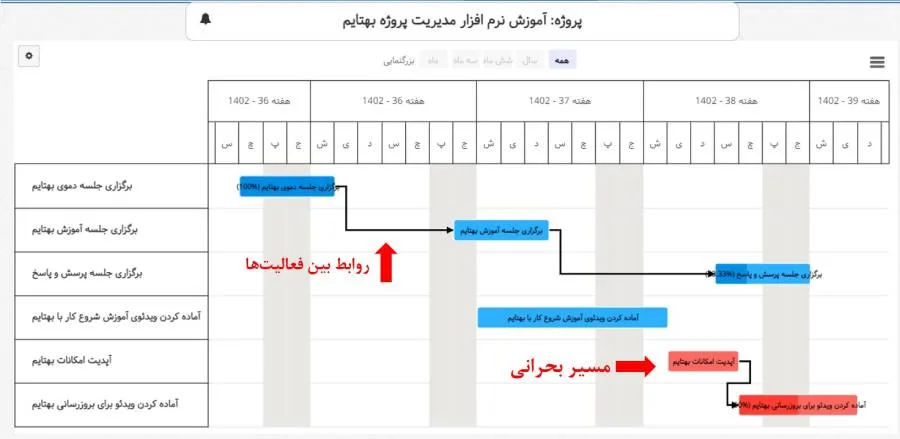
فهرست مطالب
گانت چارت چیست و مولفههای کلیدی آن کدام است؟
نمودار گانت (Gantt Chart) که معمولاً در مدیریت پروژه مورد استفاده قرار میگیرد، یکی از محبوبترین و موثرترین روشهای نمایش فعالیتها (وظایف یا رویدادها) در طول زمان است. در سمت چپِ نمودار، لیستی از فعالیتها و در قسمت بالا مقیاس زمانی مناسبی قرار میگیرد. هر فعالیت با یک نوار نشان داده میشود. موقعیت و طولِ نوار تاریخ شروع، مدت زمان و تاریخ پایان فعالیت را منعکس میکند.
با استفاده از گانت چارت در یک نگاه میتوانید اطلاعات زیر را مشاهده کنید:
- فعالیتهای مختلف مربوط به یک پروژه: فعالیتها یا موارد کاری که برای تکمیل پروژه باید انجام شوند.
- تاریخ شروع و پایان فعالیت،
- مدت زمانی که هر فعالیت به طول میانجامد: مدت زمان هر فعالیت که به صورت نوار در نمودار نمایش داده میشود.
- روابط بین فعالیتها: نشان میدهد که کدام کارها باید پیش از شروع کارهای دیگر تکمیل شوند.
- زمانهایی که فعالیتها با یکدیگر همپوشانی دارند و مدت زمان این همپوشانی،
- تیم فعالیت: تیمی که انجام فعالیت به آنها سپرده میشود.
- مایلستون: نکات یا رویدادهای مهم در زمانبندی پروژه، مانند تکمیل فازهای اصلی،
- تاریخ شروع و پایان کل پروژه.
به طور خلاصه، نمودار گانت به شما نشان میدهد که چه کاری (فعالیتها) و در چه زمانی (زمانبندی) باید انجام شود.
مزایای گانت چارت
. یک چشمانداز کلی از پروژه ارائه میدهد.
نمودار گانت یک تصویر کلی از پروژه را نشان میدهد که به شما کمک میکند تمام مراحل و وظایف را یکجا ببینید.
. از نظر بصری جذاب و قابل درک است.
نمودار گانت طوری طراحی شده که بهراحتی قابل فهم باشد و همه بتوانند اطلاعات مهم را از آن دریافت کنند. با یک نگاه به نمودار گانت، میتوانید ترتیب انجام وظایف و مدت زمان مورد نیاز برای هر کدام را مشاهده کنید.
. به مدیریت منابع کمک میکند.
نمودار گانت در تخصیص زمان و منابع به وظایف مختلف کمک میکند. مدیران میتوانند افراد مناسب را به کارهای مناسب اختصاص دهند و مشکلات احتمالی را قبل از وقوع حل کنند.
. امکان ردیابی بهتر پیشرفت پروژه را فراهم میکند.
نمودار گانت به مدیران و اعضای پروژه این امکان را میدهد که پیشرفت پروژه را بهطور دقیق ردیابی و مشکلات احتمالی را شناسایی و اصلاح کنند.
. همپوشانیها و وابستگیها را نشان میدهد.
این نمودار بهطور دقیق نشان میدهد که وظایف چگونه با هم همپوشانی دارند و چه وابستگیهایی بین آنها وجود دارد، و این موضوع کمک میکند تا زمانبندیها بهینه شوند.
. بهرهوری را افزایش میدهد.
با نمودار گانت، همکاری بین اعضای تیم افزایش مییابد و همه میدانند که باید روی چه کارهایی تمرکز کنند، که باعث میشود کارها سریعتر و بهتر انجام شوند.
. به شما کمک میکند تا سررسیدهای واقعی تعیین کنید.
نمودار گانت نشان میدهد چه وظایفی باید انجام شود و برای هر کدام چقدر زمان لازم است. این موضوع به شما کمک میکند تا سررسیدهای واقعی برای فعالیتهای پروژه تعیین کنید.
راهنمای رسم گانت چارت
ایجاد نمودار گانت در اکسل یکی از رایجترین راهها برای نمایش بصری زمانبندی پروژه است. برای ایجاد گانت چارت در اکسل، ۴ مرحلهی زیر را دنبال کنید.
مرحله ۱: یک جدول با دادههای پروژه ایجاد کنید.
یک اکسل جدید باز کنید و جدولی بسازید که حاوی اطلاعات اولیه پروژه شما باشد، مانند:
- لیست فعالیت به همراه توضیحات آنها
- تاریخ شروع هر فعالیت
- تاریخ پایان هر فعالیت
- مدت زمان هر فعالیت
در ادامه نمونهای از این جدول برای یک پروژه توسعه اپلیکیشن موبایل آمده است.
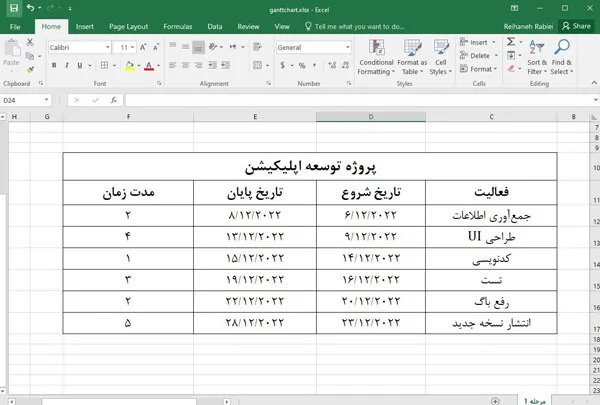
مرحله ۲: یک Stacked Bar Chart اضافه کنید.
از آنجایی که اکسل گانت چارت ندارد، با استفاده از Stacked Bar Chart آن را ایجاد خواهیم کرد.
برای انجام این کار، مراحل زیر را دنبال کنید:
- در همان شیت روی یک سلول خالی کلیک کنید.
- روی Insert Tab کلیک کنید.
- گزینه Bar Chart را انتخاب کنید.
- Stacked Bar Chart را انتخاب کنید.
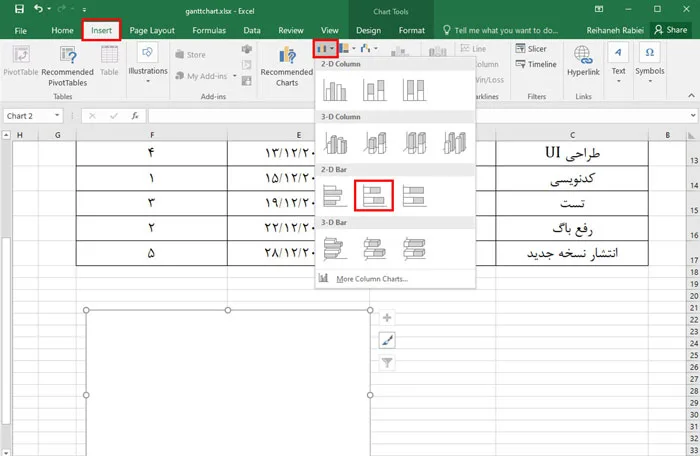
مرحله ۳: دادهها را به نمودار اضافه کنید.
برای این کار بر روی نمودار کلیک راست کرده و گزینه Select Data را انتخاب کنید. پنجره Select Data Source ظاهر میشود که در آن دو گزینه را مشاهده خواهید کرد:
- Legend Entries (Series): در اینجا، تاریخ شروع فعالیت و مدت زمان را اضافه میکنیم.
- Horizontal Axis Labels: نام فعالیت را نمایش میدهد.
برای اضافه کردن تاریخ شروع و مدت زمان شروع کار، روی دکمه Add در قسمت Legend Entries (Series) کلیک کنید.
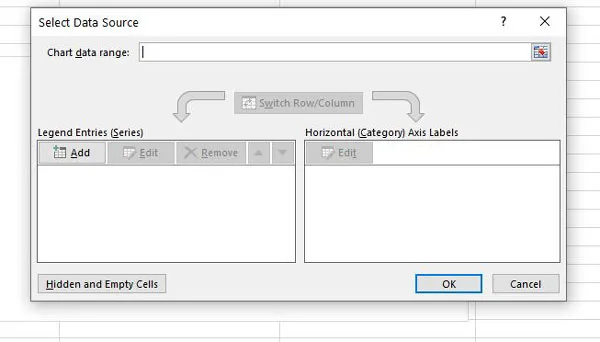
تاریخ شروع کار:
- گزینه Series Name را انتخاب کرده و سلول تاریخ شروع را انتخاب کنید.
- مقادیر سری یا Series values را روی محدوده سلولی حاوی تاریخ شروع فعالیتها تنظیم کنید.
مدت زمان کار:
- گزینه Series Name را انتخاب کرده و سلول مدت زمان را انتخاب کنید.
- مقادیر سری را روی محدوده سلولی حاوی مدت زمان فعالیت تنظیم کنید.
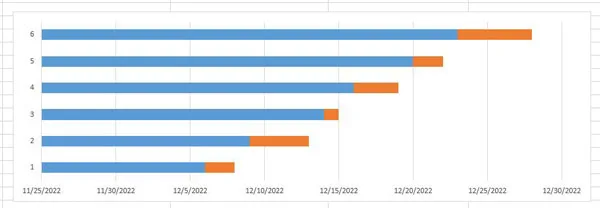
در مرحله بعد، در قسمت Select Data گزینه Edit که در پایین Horizontal (Category) axis labels آمده را انتخاب کنید تا نام وظایف را به محور عمودی اضافه کنید.
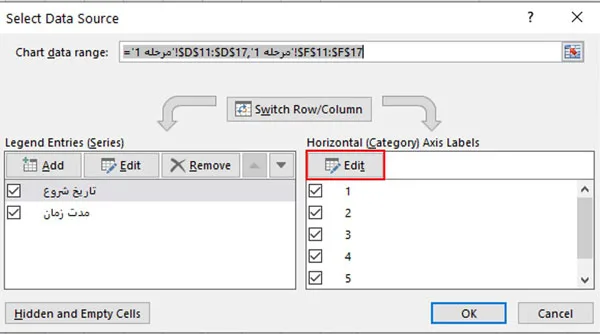
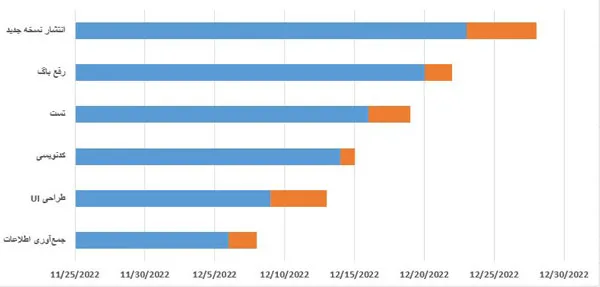
مرحله ۴: گانت چارت را بسازید.
وظایف شما در نمودار به صورت نوارهای آبی و نارنجی نشان داده شده است. اما، این نمودار اصلا شبیه گانت چارت نیست. باید این نمودار پشتهای را شبیه گانت چارت کنیم.
روی قسمت آبی نوار کلیک راست کنید. سپس بر روی گزینه Format Data Series کلیک کنید تا کادر فرمت در سمت راست باز شود.
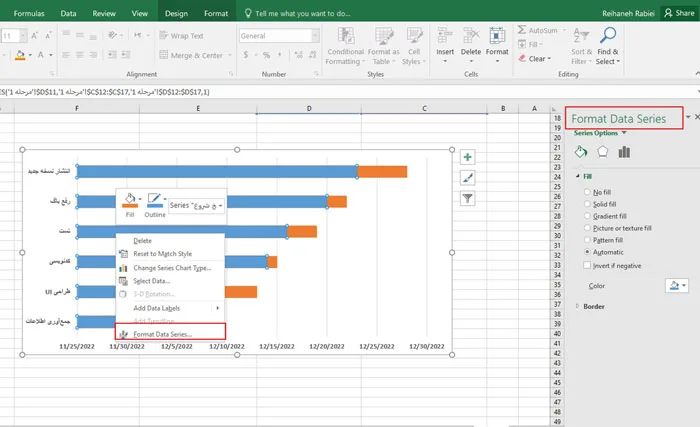
در این قسمت، گزینه Fill را روی No fill قرار دهید. اکنون نمودار ما به گانت چارت شبیهتر است. با این حال، نمودار هنوز کاملا درست نیست. باید ترتیب وظایف پروژه خود را تغییر دهید، «جمعآوری اطلاعات» را به بالا و «انتشار نسخه جدید» را به پایین نمودار بیاورید.
برای حل مشکل اول، روی محور عمودی کلیک راست کنید. سپس، تب Format Axis را انتخاب کنید. روی Axis Options کلیک کنید و گزینه Categories in reverse order را انتخاب کنید. اکنون باید وظایف به ترتیب صحیح نمایش داده شوند.
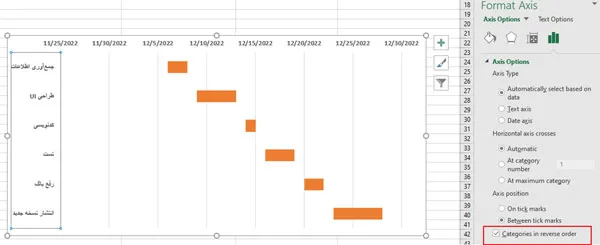
گانت چارت شما کامل است. میتوانید آن را به دلخواه خود شخصیسازی کنید.
دانلود فایل اکسل رسم گانت چارت
گانت چارت در اکسل برای پروژههای کوچک با تعداد فعالیت محدود مناسب است. اگر روی یک پروژه بزرگ با چندین فعالیت کار میکنید، انجام دوباره همه این مراحل برای اضافه کردن یک فعالیت جدید یا تغییر مدت زمان آن خستهکننده و وقتگیر میشود. همچنین، اعضای پروژه نمیتوانند به طور همزمان بر روی یک شیت اکسل کار کنند.
راه حل؟
استفاده از یک نرم افزار آنلاین مدیریت پروژه مانند بهتایم راه حل مناسبی است.
رسم گانت چارت با نرم افزار
در گذشته نمودارهای گانت دستی رسم میشدند و از آنجا که تغییر مستمر از ویژگیهای بیشتر پروژهها است، هر بار که یک پروژه تغییر میکرد، اصلاح یا ترسیم مجدد نمودار زمانبر بود. این موضوع کارایی آنها را محدود میکرد. امروزه به کمک نرم افزارهای مدیریت پروژه، نمودارهای گانت میتوانند به راحتی ایجاد، بروزرسانی و چاپ شوند. در ابتدا بسیاری از مدیران پروژه از برنامههای دسکتاپ استفاده میکردند و بسیاری هنوز هم این کار را میکنند. اما امروزه نرم افزارهای گانت چارت آنلاین ایجاد شدهاند.
نرم افزار گانت چارت آنلاین
نرم افزارهای گانت چارت نسخه دسکتاپ مناسب مدیرانی هستند که دوست دارند به صورت جداگانه و بدون به اشتراکگذاری برنامه و زمانبندی، پروژه را برنامهریزی کنند. اما نرم افزارهای گانت چارت آنلاین موجب سهولت در اشتراکگذاری میشوند و از برنامهریزی مشترک پروژه پشتیبانی میکنند. با استفاده از نرم افزارهای آنلاین میتوانید، با دادن دسترسی لازم به افرادی که در نظر دارید، بدون پرداخت هزینه اضافی برای لایسنس، به آنها اجازه دهید تا برنامه پروژه را ببینند و آن را بروز کنند. بنابراین هزینهها در مقایسه با نسخههای دسکتاپ به طور چشمگیری کاهش مییابد.
برنامهریزی و زمانبندی دقیقتر با گانت چارت بهتایم
بهتایم یک نرم افزار مدیریت پروژه آنلاین است که برای مدیریت و ردیابی پروژههای شما مجهز به امکانات متعددی است. یکی از این امکانات، گانت چارت است. برای استفاده از گانت چارت بهتایم، کافیست در این آدرس ثبت نام کنید. سپس در منوی پروژهها، پروژهی خود۱ را تعریف کنید. با کلیک روی نام پروژه میتوانید به صفحه ساختار شکست کار۲ بروید. در این صفحه میتوانید فعالیتهای لازم برای تکمیل پروژه۳ را تعریف کنید. سپس کافیست برای فعالیتها تاریخ شروع و پایان۴ مشخص کنید تا بهتایم گانت چارت پروژه شما را رسم کند.
گانت چارت بهتایم به شما کمک میکند ببینید کدام وظایف باید قبل از بقیه انجام شوند، همچنین به روشنی وابستگی بین وظایف را مشخص میکند تا دریابید که چگونه هر تأخیر ممکن است بر کل پروژه تأثیر بگذارد. برای مشخص کردن روابط بین فعالیتها کافیست بر روی فعالیت پیش نیاز راست کلیک کرده و سپس با انتخاب فعالیت پس نیاز رابطه بین آنها را برقرار کنید.
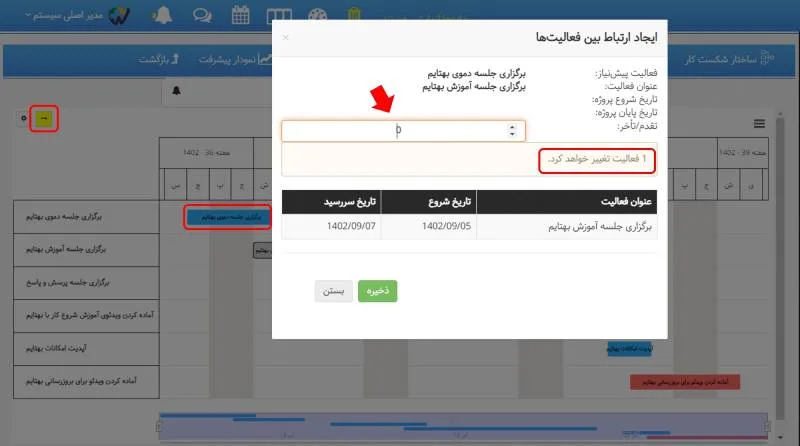
با مشخص کردن روابط بین فعالیتها، مسیر بحرانی هم در گانت چارت نمایش داده میشود. فعالیتهای روی مسیر بحرانی با رنگ قرمز نمایش داده میشوند. مسیر بحرانی در مدیریت پروژه به کوتاهترین زمانبندی اشاره دارد که با تکمیل آن، پروژه به پایان میرسد. این مسیر شامل تمام فعالیتهایی است که اگر حتی یکی از آنها به تأخیر بیفتد، کل پروژه به تأخیر خواهد افتاد. شناسایی و مدیریت مسیر بحرانی برای جلوگیری از تأخیر در پروژه ضروری است.
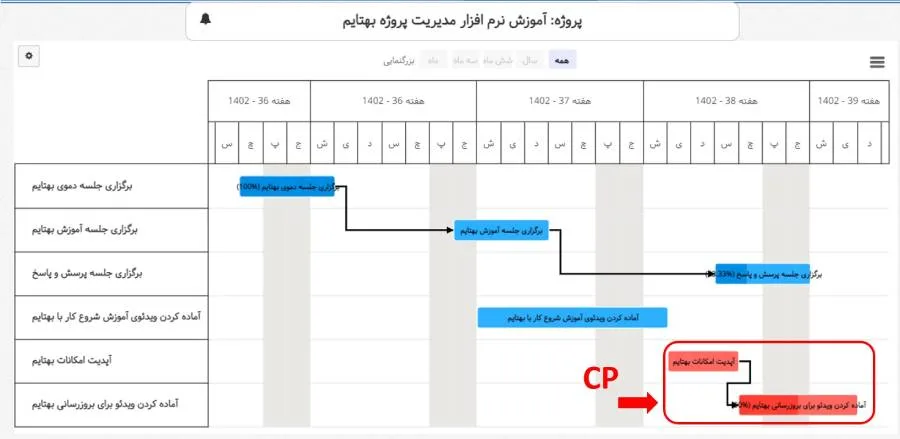
ویژگیهای گانت چارت بهتایم:
- در گانت چارت بهتایم فعالیتهای دارای تاریخ شروع و سررسید به شکل نموداری با طولی معادل تاریخ شروع تا سررسید فعالیت نشان داده میشوند.
- فعالیتهایی که تنها دارای تاریخ شروع یا سررسید هستند، به شکل نقطه (Milestone) نمایش داده میشوند.
- به آسانی و با Drag and drop (کشیدن و رها کردن) میتوانید، تاریخ شروع، پایان و بازه انجام هر فعالیت را تغییر دهید، سپس به طور خودکار این تغییرات در سایر فرمها هم اعمال میشوند.
- روابط بین فعالیتها و مسیر بحرانی در گانت چارت بهتایم نمایش داده میشود.
- نمودار دارای tooltip (راهنما) است و با نگه داشتن موس بر روی هر نمودار تاریخ شروع، پایان، درصد پیشرفت و تیم آن فعالیت نمایش داده میشود.
- میتوانید از گانت چارتِ پروژههای مختلف در بهتایم، خروجی به شکل عکس و با فرمت png. و یا خروجی اکسل بگیرید.
سلام بسیار عالی بود و به همه توصیه میکنم
1- بخش اکسل که بدردم خورد
2- نرم افزار را هنوز استفاده نکرده ام ولی حتما ثبت نام میکنم برای استفاده از نرم افزار
من با کنترل پروژه کاملا آشنائی دارم و مطمئن هستم که برای من خیلی کاربردی خواهد بود
سپاسگزارم
سلام وقت بخیر
ممنون از توجه شما
همراهی شما با بهتایم باعث افتخار ما خواهد بود.